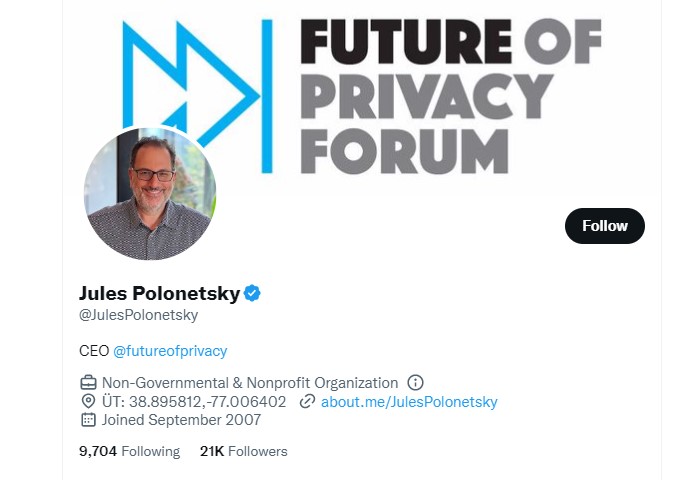How to Watch Split on Kodi
Kodi is a free and open-source media player that can play almost anything. It's a popular choice for watching movies and TV shows.
Kodi comes with a variety of add-ons that allow you to watch all your favorite content. Some of these add-ons are free to download, while others require a subscription.
1. Open Kodi
Kodi is an open source media center that can be used on a wide variety of devices. It's available for Linux, Windows, Mac OS X, Android and iOS platforms, and more. It's a great choice for anyone looking to add TV shows, movies and more to their home theater system.
One of the things that sets Kodi apart from other popular streaming apps is its ability to play local files. This means that you can watch videos or music files on a computer and then share them with other devices over your home network.
To add videos to Kodi, you'll first need to create a video source. This can be done by selecting a folder on your computer or a media server on your network. Once you have created a new source, Kodi will then look for media files within it.
Once you've added a video source, the next step is to select the file type for that source. In this case, you'll want to select "Video." If you have multiple folders in your source, you can select any of them.
After you've selected the video you'd like to play, you'll need to click "OK." You can also change the name of the source if you'd like. This is helpful if you have different folders for your movie, TV show and music.
You can also set up Kodi to use UPnP for sharing media. This is a great way to stream content from other devices on your network, including Android TVs, Apple TVs and Rokus.
Another way to make Kodi play media files is to use the PlayOn Media Server for Windows. This software is free and can be installed on any computer. It allows you to stream almost 60 channels of premium content over your home network.
However, you must be aware that not all Kodi repositories are created equal. Some of them offer access to content that could be illegal in your region. This is why it's important to research any addons that you install before you use them. This can help you avoid legal trouble and keep your personal data safe.
2. Go to Add-ons
Kodi is a powerful media center that makes it easy to stream movies, TV shows, and other types of content. It also allows you to install add-ons to enhance your experience, so you can watch a variety of different types of content in one place.
Some of these add-ons are created by the official Kodi team, while others are created by third parties. Regardless of the source, you should only use add-ons from reliable sources to avoid any problems. Unofficial add-ons are often pirated and may pose a security risk, so be careful with what you download and install.
Another way to get a better idea of what the different add-ons offer is to visit their repositories. These are a great place to find out what kind of content is available on an add-on, as well as which other add-ons are compatible with it.
When you’re ready to install an add-on, follow the directions in its documentation. This will ensure that the add-on is properly configured and works with your device.
Once the add-on is installed, you can start streaming your content with it. If you have any issues, try using the Kodi support forum to seek help. This will usually fix the issue quickly and effectively.
Similarly, you can manually clear your Kodi cache to prevent errors from occurring. This can be done by installing EZ Maintenance+, which will allow you to do so easily and painlessly.
The next step is to select a folder that contains the video files you want to watch. This will let Kodi know where to look for the videos on your device. Then, select “OK” to complete the process.
After a few seconds, you should see a pop-up message informing you that the folder has been added to Kodi. Then, you can watch your videos right away.
To do this, simply navigate to the folder on your Android device that contains the videos you want to watch. Once you have selected the folder, click “Add” to bring up a screen that shows the videos in that folder. Then, choose the video you wish to watch and click “OK” to play it.
3. Go to Video Add-ons
Kodi is a powerful media center that comes with thousands of add-ons. These add-ons allow users to watch different types of content on their device. They can be used to stream live sports, play music, and more.
Some add-ons are based on Kodi’s official repository, while others are third-party add-ons that are made by unofficial developers. However, Kodi’s official repository is more reliable and consistent than third-party repositories. Nevertheless, there are some cases when third-party repositories can be problematic and their add-ons may not work with every version of Kodi.
One of the best video add-ons for Kodi is Covenant – it offers a huge library of movies and TV shows. It also has a filtering feature so you can find the legal content you want to watch.
Another great add-on for Kodi is Magic Dragon – this add-on has a fantastic catalog of free TV shows and movies. It also has a filtering feature and offers a TV Calendar.
This add-on has a similar interface to Covenant, so it’s easy to browse the library for what you’re looking for. It also works with Real-Debrid and other premium debrid services to provide tons of quality links that play super fast.
There are plenty of other good Kodi add-ons for movies and TV shows, but these are the ones that I recommend most. They all offer a large selection of movies and TV shows, including some that you can’t find anywhere else.
The Popcornflix add-on is another great option for streaming movies and TV shows on Kodi. This Kodi add-on is available in the US and Canada, and it features a variety of popular movies and TV shows.
If you aren’t in the US or Canada, you can still access this Kodi add-on by getting a VPN. This Kodi add-on isn’t as reliable as Crackle, but it still has a massive selection of movies and TV shows.
This Kodi add-on is a good choice for watching movies on a large screen. It offers a large library of titles and allows you to watch them in high definition.
4. Select Split
It can be a bit of a chore to find a video on your Kodi home screen. However, it isn't as hard as it looks when you know where to look. With the right search engine and the correct search term, you can have your videos sifted through in no time.
Once you've found the video you want, you can watch it with aplomb. The main drawback is that if you're using a mobile device or don't have much bandwidth, you may have to wait a while for it to load. If you're on the go, a good option is to install an app that lets you stream your favourite shows while on the move.
Among the best parts of Kodi is that it can be used to watch movies, TV shows, and live sporting events on almost any device, from laptops to tablets to televisions and mobile phones. Here are 4 of the best Kodi add-ons for movies to get you started. Let us know which ones you've tried in the comments section below!