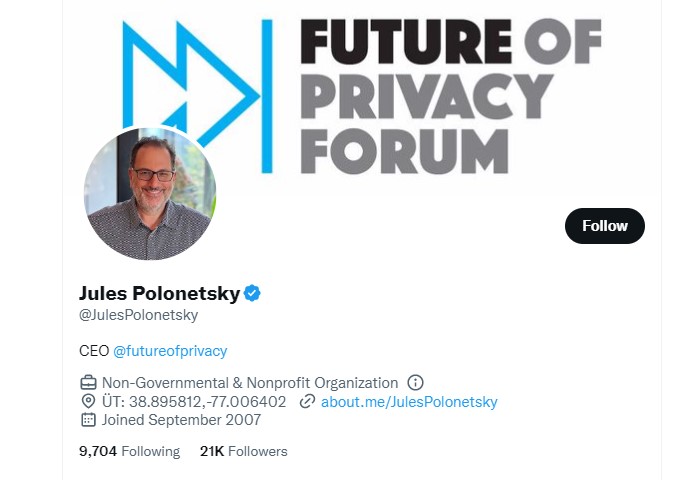Gaia TV on Kodi Review
Gaia TV on Kodi is one of the best options for streaming content on your home media player. It offers more than 2,000 live channels and thousands of on-demand shows. The user-friendly interface makes it easy to browse, search, and manage your shows. In addition, Gaia TV also provides an extensive catalog of movies, TV shows, and music.
Installing the addon
Gaia is a video add-on for Kodi. It has a number of features, including support for external services and Trakt integration. It can be downloaded from the Gaia repository.
Before you can begin using it, you need to set up your Gaia account. This is simple, but does require you to input your email address and password. Once you've done that, you can use the Gaia app to find and stream your favorite movies and TV shows.
Gaia is a popular Kodi add-on that lets you find and stream videos from a number of sources. You can also find streams for television shows, documentaries, and more. However, it's important to set up the Gaia app correctly. The setup process can be a bit confusing, so it's helpful to know what to expect.
When you first launch the Gaia add-on, it will show you a simple wizard. If you follow the instructions, this wizard should be able to setup your Gaia.
There are a few steps you'll need to take to get the best results. First, you'll want to turn on the "Unknown Source" setting. Do this by going to System> Addons> Unknown Source. Next, you'll want to make sure you have the latest version of Kodi. Also, you'll want to check your network connection to ensure there are no errors.
Another step is to go to Tools> Settings> Wizard. Here you'll find some more complicated setup options. To the left of the "Wizard" box, you'll see a list of the main features of the add-on. These include tools, promotions, and shorts.
Finally, you'll need to decide how to play back the content. You can choose to stream automatically or manually. Make sure that you don't stream illegal content. A good way to avoid that is by turning on a VPN.
If you are using a Kodi device that has older hardware, you might have problems with the Settings Cache. This will store your addon's settings in memory. Luckily, the Gaia app has been updated for many older versions of Kodi.
As with any add-on, it's important to use caution and check your network connection before you start streaming. In addition, you'll want to be careful with the repository you choose to install Gaia from.
Streaming content
Gaia TV on Kodi is an add-on which streams content from a number of sources. It offers movies, short films, documentaries, and even TV shows. The add-on is clean and safe. However, some users may encounter problems. Here are a few tips that will help you use Gaia more easily.
Before you begin, ensure that your internet connection is stable. If your connection is unstable, you will receive an error message when you try to stream content on your Gaia TV on Kodi. You can easily fix this problem by increasing your provider's timeout.
There are different setup modes for beginners. For instance, you can select the Basic Settings Without Help Labels. Once you choose this option, a wizard will be displayed. To start the process, you will need to enter a username and password. After the setup is complete, you will see the home screen.
Another option is the Extensive Setup. You can configure this option if you want to perform major customizations. This option takes about 3 minutes to install.
For a more secure connection, you can use a VPN. A VPN will filter your internet traffic and keep you anonymous. Choose a VPN that has a wide range of servers in different countries. One option is Shellfire VPN. They have fast servers and services all over the world.
If you are having issues, you can use the Gaia help menu. This helps you check if the add-on is working properly. You can also check for any script errors.
If you still get a failure, try getting a new token. Then, go to the File Manager and add a new source file. Alternatively, you can use your router to connect to Gaia. When the next episode is ready, you can start watching.
As mentioned, you can also download the Gaia app on your Fire TV. If you do this, it will automatically connect to the service after 30 seconds. In addition, you can watch your favorite movies and TV shows on your device. Streaming content on your Fire TV will also be faster.
Premiumize
If you're looking to get the most out of your Kodi setup, you may want to check out Premiumize. It's similar to Real-Debrid in that it allows users to access unlimited download speeds, but it's more tailored to users who like to stream on Kodi. Plus, it also has an auto-launch feature that makes it super-simple to browse and watch movies.
In addition to that, you can also use this add-on to access premium file hosts. These include usenet, torrent, and other services. But to do so, you'll need to set up a debrid account. The good news is that there are many free options.
During setup, you'll need to allow unknown sources. To do that, go to the Unknown Sources tab of the Settings menu. You'll then be prompted to enter a path to your source.
Once you've entered it, the wizard will offer you a few options. One of them is a sorting feature that will sort content by category. You'll also be given the option to search public websites. This is a pretty basic feature, but it's a good way to speed up your search.
Another feature you'll find is the ability to disable torrent providers. You can do this by clicking on the corresponding box. Alternatively, you can enable it by opening up Kodi.
When you first launch Gaia, it will offer you a simple wizard. It will then allow you to select the different options. Among the features you'll find are Automatic Setup, Manual Playback, and Verification.
There are a few other options to tweak for each provider. For instance, you'll probably want to set a page limit to improve your browsing. You'll also likely want to disable the Incursion service.
If you're looking to stream high quality video, you'll want to make sure you use a VPN. A VPN will prevent you from being tracked. And it will also help you stay anonymous online. Use a service with servers all over the world. Thankfully, this is one of the easiest ways to do so.
Lastly, make sure you update your Kodi software as well. New versions are always available from repositories.
Signing in to a Real-Debrid account
Real Debrid is a Kodi add-on that allows you to access more HD streaming sources. Whether you're looking to watch your favorite movies, TV shows, or sports, this service can help. But first, you'll need to create an account. You can do this with a free or premium membership plan.
To set up your account with Real Debrid, you'll need to choose a payment method. This includes credit cards and debit cards. Then, you'll need to authorize your Kodi add-ons. When your add-ons are authorized, you can start using Real Debrid.
Gaia is one of the most popular Kodi add-ons. With this add-on, you can easily access thousands of popular TV shows and movies. There's even a search bar that lets you quickly find what you're looking for. It also supports multiple hoster providers, so you can be sure to find a good stream.
The setup is easy. Upon installation, you'll have a wizard that will walk you through a simple set-up. If you run into any problems, however, don't worry. Just go to the Tools> Settings> Advanced menu. Check out the script errors and verify the provider information.
Once you've completed the setup, you can start playing your favorite content. Besides, you can choose whether to use the automatic playback feature or opt for manual playback.
Another thing that you need to keep in mind is that it's free to sign up for Real-Debrid. However, you have to pay for a premium membership if you want access to additional services. For this, you have to select a package, and follow the instructions for paying.
All-Debrid, on the other hand, is a better option for people who don't want to use a VPN. The service is known for its unique features. For example, it allows you to access 4K streams. That means you can get high quality movies and TV shows without any buffering.
Real-Debrid is compatible with many different Kodi add-ons. Most of them work automatically. However, if you want to use a few that don't, you'll have to manually add them.