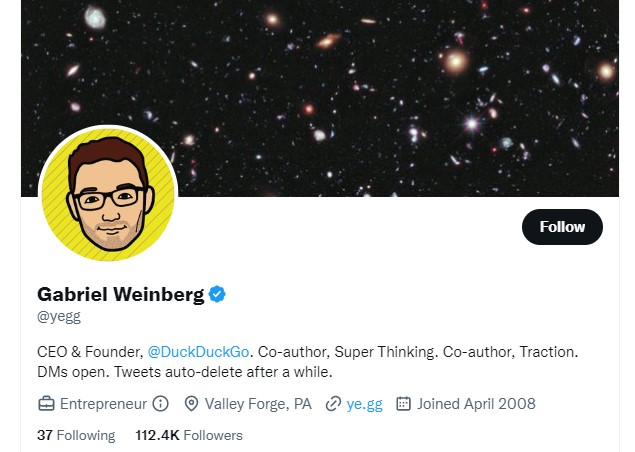How to Change Your Location in Chrome
If you want to change your location in chrome, you need to know a few things first. There are a few ways to do this, but the easiest way is to just use a third-party site. But you can also hide your location, disable geolocation, or make it appear that you're not at all in a certain location.
Faking your location
Faking your location in Google Chrome isn't difficult. It's a great way to enhance security, gain access to content not available in your region, and more. But don't assume that this feature is the only way to do it.
Besides being convenient, geo-location services also have privacy concerns. Websites want to show you localized information and products based on where you are. However, such granular information breaks your online anonymity.
If you're looking for a reliable way to fake your location in Chrome, you may want to try the Location Guard extension. This free Chrome extension adds noise to your real location. In addition, it lets you manually spoof your location.
Using the Location Guard extension in tandem with a free VPN service is the easiest way to achieve this goal. However, if you aren't a VPN user, you can always use the free web proxy that comes with your router. The same goes for Firefox.
You can also fake your location in Firefox, but this isn't as easy. While it's possible to do so, you will need to set your browser to ignore location requests. As an added bonus, you can set up multiple windows in your browser.
For the real geeks out there, you can use a specialized software program to do it. There are plenty of online tools to do this, but the best one is a free VPN.
Choosing the right tool can help you get the job done. Among the most popular options are the Chrome Sensors extension and the Location Guard extension. They're both available for Windows, Mac, and Linux. To get started, go to the browser's Settings menu and look for the "Sensors" and "Location" options.
When you have finished configuring the options, you can choose the fake location you're interested in. This can be done by dragging a blue pin to the location you wish to fake. Alternatively, you can use the "Show sensors" option in the Sensors menu.
In Google Chrome, you can fake your location by selecting a pre-defined location. Or, you can use the browser's built-in feature.
Disabling geolocation
Google Chrome has a location service that allows websites to find you. You may want to disable this feature to protect your privacy. However, you can still use it on some websites.
Most websites work fine with or without this feature. When you visit a site that has the location service enabled, the site will ask for permission before delivering content. If you are concerned about your privacy, you can always block the requests or delete the information.
Websites that request your location will also have access to your IP address and other device details. While this information is not malicious, it can be annoying.
Geolocation services provide a simple way for websites to provide services tailored to your specific location. For instance, a movie website may ask you to confirm your location to show you the correct movie. But some users don't want to give this information.
You can also change your browser's geolocation settings. To do this, you can go to the Location tab in your browser. From there, you can toggle the "Ask before Accessing" switch to the "On" position.
Depending on the website you're visiting, you might want to choose the "Ask Next Time" option to receive a prompt before allowing it. Another option is to enter your location manually. This is handy if you're trying to access content that is only available in certain areas.
You can also remove the websites you've previously allowed to have access to your location. In Firefox, you can open the Privacy Security settings and select the websites you don't want to be able to use location. Then, click the trash can icon next to the name of the site you don't want to allow access to.
Similarly, you can use the Settings app to turn off location sharing in Google Chrome. If you're using the iOS version of Chrome, you won't be able to manage this setting from the app.
Once you've turned off the location feature, you can either restart your browser or delete the data in your browser. This will stop the data from being sent to the website, but will not completely anonymize your device.
Disabling autoplay videos
Whether you're on a slow connection or you have a limited bandwidth, autoplay videos can be a pain. They can interfere with your other media, interrupt other web pages, and even slow down your browsing experience. If you want to avoid these annoyances, you can disable autoplay videos in Chrome.
There are several ways you can stop autoplay videos in Chrome. One way is to use a third-party extension. These can be found on the Chrome Web Store. Another option is to mute the audio on a site.
Adding the appropriate site exceptions to your Chrome mute list can help you block autoplay videos. To do this, you'll need to create a shortcut. Then, you'll be able to mute the sound on any website.
Chrome uses the Media Engagement Index (MEI) to determine if a site should be able to play videos or not. It is based on your activity on the web and can bypass your autoplay policy if the site has a high MEI score.
Using a tool like AutoplayStopper can help you to stop autoplay videos on a wide range of sites. This extension is free and easy to install. Simply right-click on the extension icon and select Manage Extensions. You'll then be prompted to enter the URL of the website you want to block. After that, you'll be able to add it to the exceptions list.
AutoplayStopper can also help you get around the problem of autoplay video advertisements on YouTube. In addition to adding an exception to your mute list, you'll be able to disable the first instance of a video on a long-term session.
While you won't be able to completely prevent autoplay videos, you can reduce the number of distractions. For example, you may want to disable autoplay on websites with too many videos. That's especially true if you're on a slow connection.
Some websites also have pop-up ads, which are another annoying distraction. However, most web browsers are able to block these types of ads by default.
By using a tool like AutoplayStopper, you can ensure that your browsing experience remains smooth and hassle-free. Not only that, but you can also enjoy improved play rejection, deep node management, and more.
Hide your real location
Google Chrome has a location feature that works on both WiFi and cell phone towers. This can be useful for mapping services, but you should consider the privacy implications.
If you are concerned about your location being tracked, you can disable Google Chrome's location recognition feature. The settings are located in the Privacy and Security section of the Chrome browser.
To disable this feature, right click the Location tile and go to Settings. Scroll down and select Location history. Click the Clear Sites button to delete any sites that were allowed to determine your location.
Another option is to manually change your location in the browser. You can use an IP address lookup or a dedicated browser extension. Or you can switch to a VPN. A VPN will encrypt your traffic and hide your IP address. However, free VPNs have been known to sell information and track your activities.
Whether you choose a free or paid VPN, you may need to use a combination of methods to spoof your location. Some people have found that turning off Bluetooth or Wi-Fi is enough to make their location untraceable.
You can also use a dedicated browser extension like Location Guard to hide your location. This feature is compatible with Firefox. It can also be used alongside a VPN.
You can also disable HTML 5 geolocation. While this is not completely accurate, it can help to avoid being tracked by your browser.
You can even try using a Raspberry Pi to make your location disappear permanently. You will need to set up the Virtual PC correctly. Once done, you will have a virtual PC that will access the Internet through your Google account.
In addition, you can also set your time zone in the Raspberry Pi. Many people don't want their location to be recorded. Changing your time zone can be a good way to solve this problem.
Other options for spoofing your location include a VPN and a fake GPS app. These options have been found to be reliable, but are not always effective.