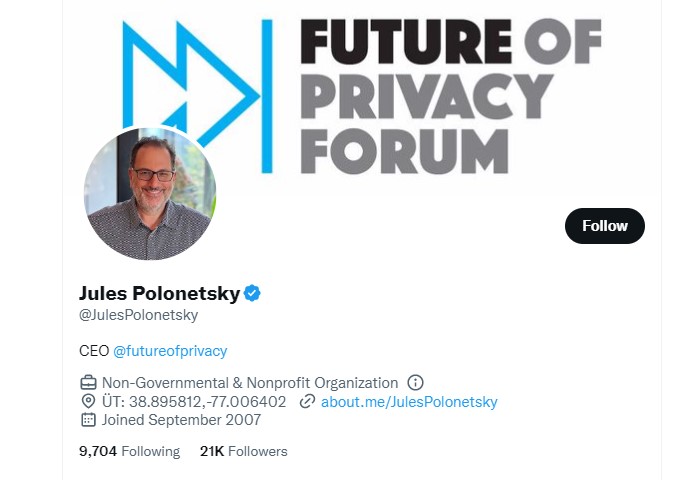How to Delete Saved Passwords on Chrome
If you want to delete saved passwords on Chrome, there are a few ways you can do so. This will help you to keep your personal data safe. There are also a couple of ways you can use to view and update the passwords you have saved on your device.
View them
If you want to see saved passwords on your Chrome browser, you can get it done in a number of different ways. Some of the methods include using the browser's own password manager, exporting your saved passwords, and viewing them from your computer's address bar. But all of these methods involve a little bit of work.
The first step to seeing your saved passwords on Chrome is to login to your account. You'll need to do this by signing in with your Google Account. Once you have signed in, you'll be able to view your saved passwords by clicking on the profile icon in the upper-right corner of the browser window.
Next, click the Autofill tab in the left column of the Chrome window. On the right side of the screen, you'll find a three-dot menu. Clicking on the three-dot menu will show you options for editing, removing, and copying your saved passwords.
If you have a Google Account, you can also access your saved passwords from other devices that use your account. To do so, you'll need to sign in to your account on these other devices.
The best part is that you can see saved passwords on your Chrome browser even if you don't have access to your account on those devices. If you're a mobile user, you can also access your saved passwords through the Chrome app.
Finally, to view your passwords on your iPhone, you'll need to authenticate with a fingerprint or PIN. Once you do so, you'll see a corresponding section in the address bar.
These are the simplest ways to see your saved passwords on your Chrome browser, but there are plenty of other options. Aside from the autofill tab, you can also export your passwords, access them from your computer's address bar, and see your saved websites. It's all possible with the right tools.
In addition to seeing your saved passwords, you may also wish to back up your login details. Browsers such as Firefox and Chrome allow you to do this. They store your login credentials locally and you can then export them to another browser.
Update them
The Chrome browser has an interesting feature. It stores passwords. However, many people don't know how to edit saved passwords on Chrome. This guide explains how to update saved passwords on Chrome.
Changing your password is a good practice for keeping online accounts safe. In Chrome, you can use the Autofill feature to enter your passwords, but you can also add and delete passwords manually. If you're having trouble remembering your passwords, you can export them in a CSV file. You can also remove any sites that you've never saved.
To access your passwords, open the settings page. Located in the top right of the Chrome toolbar, you'll find a three-stacked-dot icon. Pressing this icon will launch a drop-down menu. Select "Passwords" from the list.
When the pop-up opens, you'll be asked to enter a Windows or Mac user account password. You can also use a mobile security pin for simple authentication. After you enter your username and password, you'll be prompted to save your password.
Once you've entered your new login credentials, Chrome will automatically apply them when you log in next time. To get more detailed information about your passwords, you can click the show button.
Some users are concerned about privacy and don't want their saved passwords to be visible in Chrome. In these cases, you can turn off password storage by clicking the "Never Saved" option. Another way to prevent your passwords from being stored is by enabling the Experimental setting.
If you have a Google account, you can store your passwords in the Google Password manager. Alternatively, you can use a third-party password manager. These third-party password managers may come with their own security concerns.
Remember that you can't simply delete a password without removing the password from the saved list. To do this, you'll need to sign in again. Additionally, you should remove passwords from public computers, so they don't pose a security risk.
Finally, you can remove passwords using the three-dot icon on the far-right of the Chrome toolbar. Just press the delete button to remove your password from the list.
Delete them all
The Chrome browser allows users to view, edit and delete saved passwords. This helps users to save time when they have to log in to websites. However, saving passwords can pose a security risk. If you want to protect your privacy, it is best to delete all your saved passwords.
You can find this option in the Settings section of the Chrome browser. To access it, go to the Menu bar, then click Settings. From there, you will see the Privacy and Security options. Clicking on the options menu will open a new tab. Select More Tools. Alternatively, you can also press the Shift+Ctrl+Del buttons simultaneously to access these settings.
In the Advanced settings, you can select the Manage my saved passwords option. Once you have selected the option, you will be presented with a list of all the saved passwords. These will appear in a drop down menu. Tap on the one you want to delete.
The easiest way to delete saved passwords is to press the Clear Data button. If you have any questions about the process, you can always re-scan the browser to ensure that all your saved passwords are deleted.
Another option to remove all saved passwords is to simply delete them all at once. While this might seem like a more efficient method, it is actually more complicated.
In addition to removing all saved passwords, you can disable the pop-up that offers to save them. When you visit a website, Chrome will ask if you would like to save the password. If you select the "No" option, you will not be prompted to save the password.
If you have more than a few saved passwords, it may be a good idea to stop using password managers. If you are worried about losing your saved passwords, you can use a program like LastPass. It can store your saved passwords on paper, or it can keep them on your computer.
Deleting your saved passwords is important, especially if you are no longer using the device. In some cases, you might also want to delete saved passwords for other Google accounts.
Keep your passwords safe
If you have been using Google Chrome to access your online accounts, it is important to keep your saved passwords safe. While Chrome makes this easy, there are some things you should consider when doing so.
First, make sure you are on a password-protected device. If you're not, someone with access to your PC or laptop can log into your online accounts. They may also install malware.
You can protect yourself from hackers by encrypting your hard drive. This will prevent unauthorized access to your account details. Also, writing down your passwords is safer than allowing them to be stolen from a web page.
Another way to protect your login credentials is by using a password manager. These tools are browser addons that work with your Internet browser to store and manage your passwords. There are a few different types of password managers. Some are free, while others come with a paid security layer.
Many of these password managers are compatible with many popular browsers. The best option is to use a dedicated password manager, which is more secure than just saving your passwords in your browser.
Using a password manager will help you lock out unauthorized users. For example, if your password was compromised, you'd lose your social media accounts, and you could be locked out of your banking account.
A good password manager can even scan the dark web, which is where a lot of the most threatening material is found. The best password managers offer a variety of other features, such as the ability to automatically fill forms with your username and password.
Whether you're using a Chrome password manager or just keeping your passwords in your computer, it's important to remember to lock your computer when you're done. Otherwise, an attacker with access to your PC or laptop can retrieve your saved passwords.
Chrome offers two ways to save your passwords: manually or auto-saved. It will warn you when you need to save your password. However, you can always delete your saved passwords from your browser.
In addition to ensuring your passwords are protected, you should also ensure that you regularly update them. Most of the time, you'll be prompted to do so when changing your password.