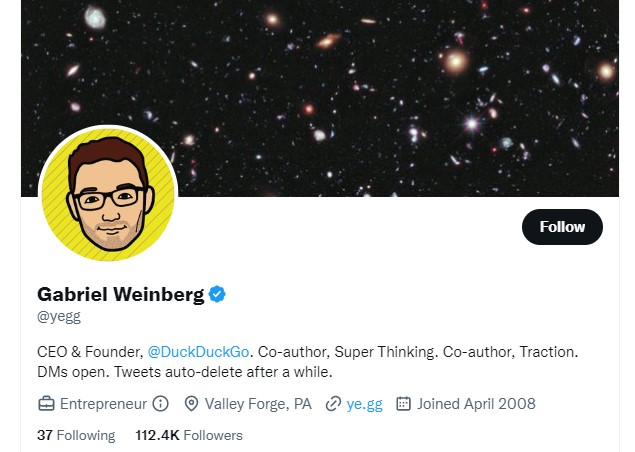How to Install AllCast on Fire TV Stick
If you have an Android device, such as a smartphone or tablet, you can use AllCast to stream media to your Fire TV Stick, Chromecast, Roku, or other devices. You can even mirror your Android phone or tablet.
Mirror your Android phone or tablet
Screen mirroring is a great way to transfer your phone's activity to your TV. It helps you easily watch YouTube videos or other streaming content on a bigger screen.
For Apple devices, you'll need to download a third-party app to use mirroring. These apps may not be as smooth as the built-in options. To find the best screen mirroring app, consider your device's specifications and compatibility.
One of the best ways to mirror your Android phone or tablet is using ApowerMirror. This tool can be downloaded from the Google Play Store or Fire TV App. You'll also need to make sure your Fire TV and your smartphone are both connected to the same Wi-Fi network.
Another option is using AirScreen. This app can connect you to a variety of Apple and other devices. With AirScreen, you can change your Firestick's name and select between audio and display mirroring.
You can also use a screen mirroring app like Chromecast. While it may not be as easy to set up as the built-in options, it can be useful for watching movies or other media on your TV.
If you want to get your Android phone or tablet mirroring to your Fire Stick, there are a few easy steps to follow. Check your device's menu for quick access buttons. In addition to the "mirroring" icon, you'll see a couple more, including "Smart View," "Change aspect ratio," and "Start now."
Once you've found the appropriate options, you can start to cast your Android phone's screen to your Fire TV. After a few seconds, you should be able to see your Android phone's screen on your Fire TV.
The simplest method is to use your phone's built-in screen mirroring feature. While this is a good start, there are a few other options.
Some apps, such as AirDroid Cast, can help you achieve the same results without a lot of stress. As long as your device is equipped with an HDMI cable, you'll be able to stream your favorite video files to your TV.
If you don't want to wait for your Android device to be ready, you can install an application such as AllCast, which is available on your phone, PC, or Mac.
Cast media from your Android device to your Fire TV Stick
Casting media from your Android device to your Fire TV Stick is a convenient way to stream your favorite movies, TV shows, and videos. The process involves a few simple steps and your phone is ready to go.
First, turn on your device's Wi-Fi and Bluetooth. Next, connect your phone and Fire TV to the same wireless network. You may need to enable the Wireless display feature on your Android device, depending on your device's version.
Once you've got your devices connected, you'll want to navigate to Settings on your Android phone. Tap System > Mirroring from the Home screen to start the mirroring process. To cast content to the Fire TV, select your Fire TV from the list of available devices.
Next, open the AirScreen app on your Fire TV. The app is free and extends the Fire TV's capabilities. In the app, you can choose the type of screen you'd like to mirror, the video format, and the audio. After you've selected your screen, the URL will appear.
The Fire TV Stick's remote should then pop up a menu. From there, you'll be able to mirror your screen to your TV. When you are finished casting, you can exit by tapping the Fire TV Stick.
Samsung users can also cast their screens to their TVs by using the Smart View feature. This is a little different from the standard Android process. It requires that you have the same Wi-Fi network and that you are within 30 feet of your TV.
If you don't have access to a Wi-Fi network, you can download an app called AirBeamTV. This allows you to cast your device's screen to your TV, without the need for cables.
As an alternative, you can use a third-party app like AllCast. These apps can be downloaded from the Google Play Store.
If you're using an older version of Android, you might need to enable the Quick Settings menu. Here, you can enable the Smart View feature and the Wireless display feature.
With the help of these three apps, you can easily stream your media from your Android phone to your Fire TV. So get your favorite movies and TV shows on a bigger screen today.
Stream content from your Android device to Apple TV, Chromecast, Roku and others
If you're an Android user and want to stream content to a TV, you have several options. For starters, you can use a Roku device. These devices offer a variety of channels that can stream movies, music, and more. They also support third-party content. However, you may need to pay for subscriptions to certain services.
Other streaming devices are built specifically to play online media. This includes Amazon's Fire TV Stick. It works with Alexa and offers a more streamlined user experience. There's also the Google Chromecast, a dedicated Google TV device.
Some streaming devices are connected to a range of streaming services, while others include smart home systems and game streaming services. The industry is a relatively new one, but it's already competitive thanks to Netflix and Disney+.
Apple TV, Chromecast, and other streaming devices provide a much simpler interface than many of the other devices. In addition, they offer more options for connecting to your favorite apps. A number of these devices come with connectivity features, including the option to stream content from USB drives and tablets.
Apple's iPhone, iPad, and iPod touch are compatible with Apple TV, but there are a few things that you can't do on these devices. One thing that makes them unique is the ability to sync with iCloud. Another is the option to use Bluetooth to stream content to your TV.
The Roku devices all have an HDMI input, but they don't include optical audio output. Additionally, they have a Micro SD slot. You can also set them up to view local content. But, if you're looking to access Netflix or other streaming services, you'll need to buy a subscription.
Finally, if you're looking to stream content from your Android phone to your TV, the Google Chromecast with Google TV is a great choice. The app is available for both iOS and Android, and it can play directly from your smartphone.
If you're not a fan of Apple or Android, Roku can still be a good choice. Although it does require a little more setup, you can use it to stream content from your phone to your television.
Cast photos, videos, and documents on the big screen
If you have an Android device and are interested in viewing your photos, videos, or documents on the big screen, you can use the AllCast app. This app is available on both the Google Play Store and the Apple App Store. It supports Chromecast, Fire TV, Roku, and XBOX 360. The app is free to use, but it does come with ads. However, if you would like to avoid the ads, you can purchase the premium version for $4.99.
In order to use this app, you need to install it on your device. When you open the AllCast app, you will see a pull-out menu where you can choose what you want to view. You can then select the photo or video you want to see on your television.
In addition, you can use the Music feature on your smartphone to play music on your television. After enabling this feature, you will be able to display the play and volume icons on your smartphone. You can also view your playlists on your television. For this, you will need to connect your iOS device to the same Wi-Fi network as your Firestick.
If you don't have a Firestick, you can use the Amazon Fire TV. These devices are great for streaming content. They allow you to watch Netflix, YouTube, and other online content. Also, the Fire TV app can be used to cast media from your phone, tablet, or PC.
AllCast can also be used on iOS devices. However, there are some problems with the Music feature. Some songs aren't played as intended. As a result, you may need to use other methods to stream content. To resolve these issues, Apple is working on a fix.
Another way to cast your photos, videos, and documents on the big screen is to use an HDMI stick. These sticks plug into your TV's HDMI port and enable you to stream your content. Although, you can also wirelessly cast your media from your Android device. Once you have the right device, you can use it to mirror your desktop.
You can also use the Fire Stick app on your Windows PC. However, it's important to make sure you have the same Wi-Fi network as your Firestick.