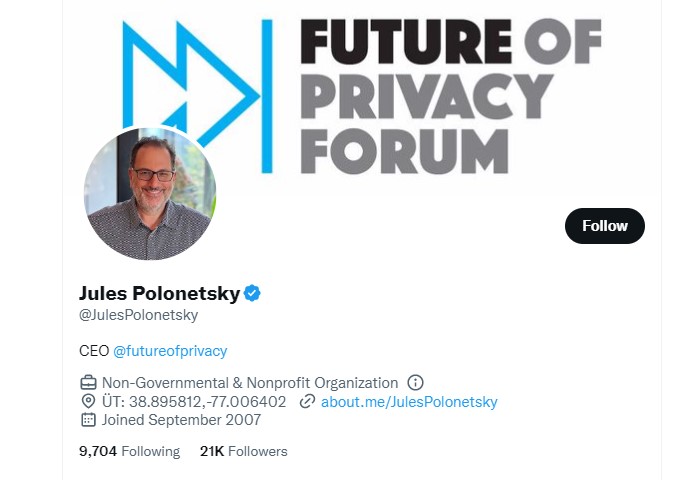How to Watch Split Part 3
One of the most dramatic moments from The Split series three saw Rose's husband James Cutler killed off. In a recent press event for the show, writer Abi Morgan explained why she chose to kill off James.
Luckily, you can still watch the episodes on BBC iPlayer. But there's something you need to know before you do.
How to watch split screen videos
Split screen videos are a great way to show different perspectives and time dimensions in one video. They can also help you engage your audience with more depth and detail.
Creating a split screen video is a simple process that can be done on any computer or mobile device. There are a number of free apps that allow you to create a split screen video quickly and easily.
A great app to use for a split screen video is 4Xcamera, which allows you to record up to four separate inputs and combine them into a single video clip. The free version supports three aspect ratios and 10 unique split screen patterns, but you may need to upgrade to a paid version for the best results.
It can also be used to record and playback multi-track music in split screen. The only drawback is that the app only works with video clips up to ten minutes in length, so it’s not suitable for more demanding users.
Another great free split screen video editor is iMovie, which is available for both macOS and iOS devices. It has a number of picture-in-picture templates that have pre-configured settings for the image position and size. Simply place your mouse cursor over a template to open a little pop-up window that will help you edit your split screen video.
In addition to splitting a video, iMovie can also create a video with multiple layers, transitions between video clips, and picture-in-picture effects. In addition, it can export your video at up to 4K quality.
Some of the most popular uses for split screen video include television shows, commercial breaks, and product comparisons. A great example is ESPN’s “Side-By-Side” coverage of racing, which uses split screens to show race footage on one side and ads on the other.
Similarly, video and film director Michel Gondry has used split screen techniques extensively in his work, most notably in his music video for the song “Sugar Water” - Cibo Matto (1996). It’s an effective way to show freeze frames that interact with each other – a technique that has become a signature style for Gondry’s work.
How to create split screen videos
Split screen is a popular video editing technique that divides the screen into two parts. It can be used to create fast-paced promotional videos, comparisons, and more. It’s also a great way to show different perspectives or time periods in one frame.
Whether you’re creating a movie, a game trailer, or a video about your latest trip, splitting your camera’s view into multiple areas can make it easier to show the details of a situation. It can also add more context to your story and elevate the visual appeal of your content.
The best way to make a split screen video is to use an online video editor like Filmora. This tool is easy to use and will save you lots of time when it comes to editing your video. It offers plenty of editing tools and effects, and you can add text to your split screen video easily.
To make a split screen video in Filmora, first import the video clips you want to use into your project. You can either drag them from your computer, or import them from a variety of video sources such as YouTube and Vimeo.
Once you have the video clips ready, you can edit them by adjusting their size, position and color. You can also add subtitles to the clips.
Another useful feature in Filmora is that you can mute the audio of your video clips. You can also separate the audio files from your video and edit them separately.
In addition, you can change the shape of your split screen video by using Image Mask or Shape Mask effects. You can even apply a frame or arrow to your split screen to give it more impact.
If you’re using iMovie to make your split screen video, you’ll need to set the first option in the Video Overlay Setting feature to Split Screen. Then you can drag the video clips into the timeline and arrange them to your liking.
You can then edit your split screen video by applying the Crop effect, which will allow you to crop the image to fit in the frame. This is a great way to customize the look of your video, and you can adjust the starting timings and resize each video clip individually.
How to edit split screen videos
Split screen videos are a great way to share your favorite video clips with your audience. They are especially useful for sharing footage from a recent trip, event, or activity.
However, they can be tricky to edit. Luckily, there are a few tools that make it easy to create split screen effects in any video editing program.
For instance, Kapwing offers a simple video editor that allows you to upload and put two or more videos side by side within one frame. It also has a copyright-free media library to help you add B-roll shots that will elevate your video.
If you are looking for a more advanced tool to help you create split screens, MAGIX Movie Studio Platinum is an excellent choice. The program has a huge collection of 1-click templates as well as many other options for creating split screens.
To start with, you need to select the videos that you want to include in your split screen. Then, import them into the project window of your video editing software and arrange them on your timeline.
Next, choose the desired layout template from the available options. This will determine how the videos will be arranged and scaled down. You can even change the size of the split screen to suit your needs.
Then, drag your video into the numbered panes of the chosen template and position it so that it fits the window. You can also adjust the frame size and border thickness to customize your layout.
Lastly, you can also add titles to your split screen. If you want to add more than one title, simply duplicate the title object in the track. Once you’ve done that, move the copied object under a video in the timeline and click “Edit” to add it to your split screen.
Using these tools, you can easily create split screen videos with your favorite video clips. The best part is that you don’t need any video editing experience to do so.
How to add text to split screen videos
Split screen is a technique that allows viewers to watch two or more videos on one screen. It’s often used to make comparisons between scenes or to highlight different elements of a video. It’s also commonly used during commercial breaks in movies and television shows.
A split screen can be a powerful tool for highlighting and comparing two or more aspects of a video, especially when it’s combined with a few other effects to make the content more interesting. For example, a split screen can be combined with a frame, arrows, or other graphic elements to draw the viewer’s attention to certain parts of the video.
While splitting videos is typically used in cinematic productions, it’s becoming more and more popular for personal use. People are using split screen video makers to create videos for social platforms such as Instagram and Facebook, where they can showcase different outfits or meals.
Adding text to split screen videos is as simple as typing in what you need and adjusting position, size, color and even uploading your own custom fonts! You can even record a voiceover for your split-screen clips.
In order to edit a split screen video, you first need to add both videos into the editor. For this, you can either use the built-in clips in the editor or import them directly from YouTube.
Next, you’ll need to synchronize both videos and add them to the same timeline. After that, you can crop the videos in order to create the split screen effect.
If you’re creating a split-screen video in Abraia, it’s easy to add text and customize the video to match your needs. You can create a comparison video in a few minutes, as the editor doesn’t force you to use predefined templates.
Once you’ve added the two videos, you can edit them to synchronize them and to adjust their positions in the timeline. You can resize them to fit the screen, and you can add music to them to enhance the video.
After completing these steps, you’ll have a perfectly synchronized video that shows the difference between two products or games. You can even add a vertical line to enfatize the comparison, as well as some text that will identify each clip in the video.