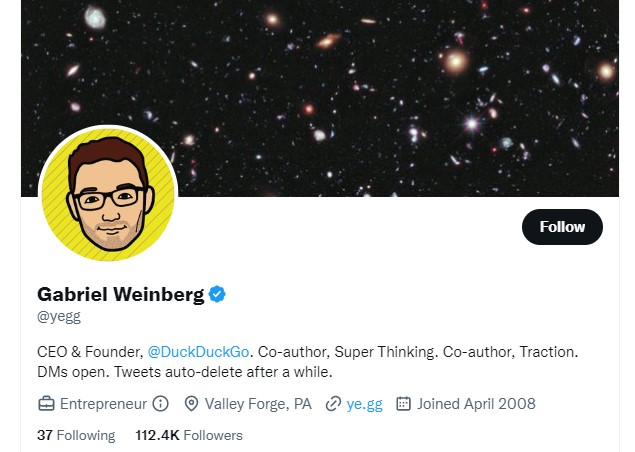How to Watch Twitch on Roku
If you are trying to watch twitch on your roku, but the website isn't working properly, you are not alone. In fact, there are several ways to resolve your problem.
Screen mirroring is disabled on some Roku boxes
Screen mirroring on Roku is a feature that enables users to view the screen of their device on a larger screen. There are a few steps to take to get screen mirroring working properly.
First, you need to check that the device is enabled for screen mirroring. If it is, you can then install the app. However, if it is not, you will have to go through several other steps.
Screen mirroring on Roku requires that you have a Roku box, a wireless network, and AirPlay enabled. Some older devices may not have AirPlay support. To enable it, you will need to toggle AirPlay on and off.
Next, you need to install an app called Screen Mirroring for Roku. This is available through the Google Play store or the Roku app. It's easy to download, and you can then use it to mirror your TV or other device's screen.
You can also choose to display photos and videos from your smartphone. To do so, you need to connect your smartphone to your device. Once you've done this, you'll be able to access them through the AirPlay option on your device.
Finally, you'll need to select the bitrate that you want to use. This is important, since it limits how much data you can consume. The amount of data you can use will depend on your network, so you should choose a bitrate that is right for you.
Before you can set up screen mirroring on your Roku, you need to set up your router. Make sure your router is plugged into the same wireless network as your Roku.
Once you've got your device hooked up, you can begin navigating the menu to find the screen mirroring feature. From there, you will be able to enable and disable it.
Internet connection is causing Twitch not working on your Roku
If you are having problems with the Twitch app on your Roku, it may be due to an internet connection issue. To solve this problem, you can try some basic troubleshooting tips.
First, you need to make sure that your Roku device is up to date. Try to update your device using the Settings menu. You can also check to see if you are connected to WiFi or to a wired network.
Another way to fix this issue is to clear the cache. This is done by pressing the home button five times. Once you are finished, you can restart your device.
Lastly, you can update the software on your device. If you have a WiFi router, you can also restart it. These steps are not a permanent solution but can resolve the problem.
Streaming apps and games require a strong and stable Internet connection. Your device should have a speed of 20Mbps or more. Also, you need to make sure that the devices you are streaming from are in the same WiFi network. Otherwise, you will get errors.
Before using any streaming apps, make sure that your Roku device is connected to a WiFi network. Alternatively, you can connect it to a desktop computer.
In addition, you can check if your Internet provider is having an outage. If it is, you can contact the internet provider for help.
Some of the causes of this issue can be a malfunctioning Roku box, a poor connection, or a bad signal. Other factors can be a third party ad blocker or an antivirus program.
Lastly, you can try logging into an incognito window. By doing this, you can prevent bugs from affecting your stream.
Uncertified apps may violate Roku's Terms & Conditions
If you are developing an app for the Roku platform, you may want to take a look at Roku's Developer Policies. These policies govern the development and distribution of Applications and Content. They include topics such as marketing, discovery, and interaction support.
Generally speaking, an application is a software program developed for the distribution of your content via the Platform. The content that an Application is designed to deliver may be audiovisual materials or software applications. In addition, an Application may display promotional banners or include custom voice commands.
The Roku Developer Program is a program aimed at helping developers create apps that can distribute to Roku users. To qualify for the program, you must meet certain requirements. For example, you must meet the minimum eligibility requirements and you must be able to produce a child-directed genre of app.
You must also comply with the "Made for Kids" policy. You cannot develop an app containing behavioral or advertising content that is inappropriate for children.
However, the Roku Developer Program is not the only way to get your App noticed on the Roku Channel. Other means include direct publishing your content. Also, you can use the platform's advertising mediation server, called Demand API, to bid on Advertising Inventory on non-discriminatory terms.
When creating an app, be sure to test it using Roku's test app tool. As part of the testing process, you may be asked to provide a number of information including the name of your application and its content ID. Moreover, Roku will notify you if you are rejected.
The Roku Developer Program provides you with the tools and resources to make a splash on the Roku Channel. However, you can't expect the company to monitor the quality of your content or be held liable for any damages incurred by your users.
Rewinding and fast-forwarding
If you use a Roku device, you may have wondered how to rewind and fast forward on Twitch. While you may be able to rewind or fast forward a recorded show, live shows can't be done this way.
In order to rewind or fast forward on Twitch on a Roku, you need to know where to start. The first step is to open the streaming channel. Select the show or movie you want to rewind and fast forward.
You can also skip unwanted commercials. To do this, you need to access the network settings on your Roku. Once you've opened the network settings, you'll be able to skip commercials.
There are a few different methods for rewinding and fast forwarding on Twitch on a Roku. A simple method involves pressing the fast forward icon on your remote. Another technique is using voice control. This is faster and easier.
Another method for rewinding and fast forwarding is to use the Roku app. For this, you need to pair the device with a WiFi network. Afterwards, you need to download the Roku app onto your phone or tablet. After you've done this, you can start streaming content.
In addition to the aforementioned methods, you can rewind and fast forward on Twitch on a a Roku by using the FF button. However, you may need to reset the FF button on your remote to get it to do its job.
While rewinding and fast forwarding on your Roku is not easy, it can be done. With a little practice, you'll be able to do it with ease.
In order to do it well, however, you need to do a bit of research. Among the sites you can visit are the Roku blog and the Roku Channel Store. Both of these sites provide information about new channels, apps, and other Roku related announcements.
Getting full-screen view
Twitch is a live streaming website that lets you watch gaming events. It is one of the most popular services on the internet, attracting millions of fans each day. The site features esports, video games, and highlights from various popular streamers.
If you would like to watch Twitch on your Roku device, you may want to consider screen mirroring. Screen mirroring is a feature that allows you to view your computer, iOS, or Android screen on your Roku TV.
There are a few steps to follow to set up screen mirroring on your device. First, you must be connected to a Wi-Fi network that your Roku can detect. Next, you must enable screen mirroring. This is a function that is available on most modern Roku devices.
You can cast your desktop, laptop, or mobile device to your Roku using Apple AirPlay or Samsung Smart View. Before you start, make sure that you have downloaded the Twitch app from the Google Play Store or the iOS App Store.
Once you have the app installed, you can start watching Twitch on your Roku. To begin, go to the Twitch website and log in. From there, you can select the channel you want to watch. After selecting the channel, you'll be prompted to choose your television.
After selecting your television, you'll be prompted to tap "Screen Cast" or "Autodetect". Tap the first option and your device's resolution should adjust accordingly. However, if it doesn't, you can manually select the right resolution by adjusting your device's display settings.
Once you've done this, you can watch your favorite Twitch channels on your Roku. If you're using Android, you can enable Smart View. Simply tap the three dot menu at the top of your screen and select "More tools".
If you're using a Mac, you can use Apple's Control Center to connect to your Roku device. In the top-right corner of the Mac menu bar, you'll see the Control Center icon.