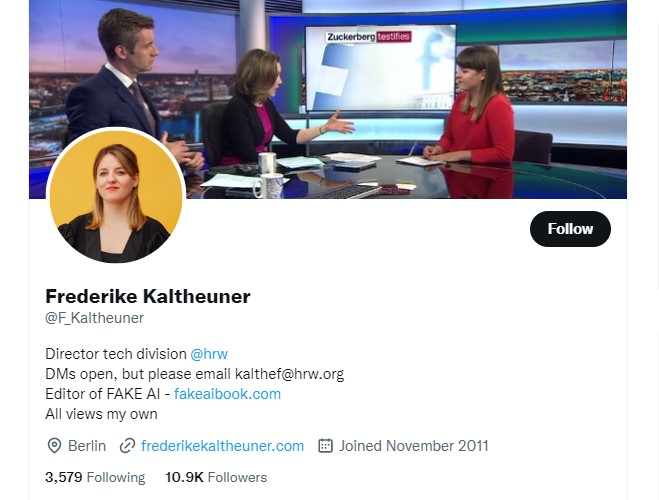YouTube TV Keeps Buffering on Firestick
If you're having problems viewing YouTube videos on your Firestick, there are several options you can try. These include restarting your device, clearing the cache and data of the app, or adjusting your internet speed.
Restart your Firestick
If you are experiencing problems with buffering, you can try resetting your Firestick. This will reset your device to its factory settings and clear your data. The reset will also delete all apps and settings. However, it may slow down the device.
One common reason why your Firestick may be experiencing video buffering is due to malware. Malware is a software application that can use up resources on your device without your permission. Using a secure WiFi network helps to prevent these bad guys from accessing your device.
Another common cause of buffering is an outdated operating system. Make sure you are running the latest version of the software on your Firestick.
You can also try turning off background connections. Many apps use background connections while streaming content. These can interfere with your Fire Stick's connection. A weak internet connection can also cause movies to buffer.
Before resetting your Firestick, ensure that you have a strong and stable internet connection. Some ISPs throttle the bandwidth. Also, make sure you have a fast Wi-Fi connection.
You can also fix your YouTube TV buffering issue by reinstalling the app. This is usually the easiest way to fix YouTube TV problems. Once you reinstall the app, you should log in again to see if the issue continues.
You can also turn off all automatic processes to improve your video playback. When you use the device, it collects data from all applications. Depending on your Firestick's capabilities, you can use this information to optimize the performance of your device.
Finally, you can check the storage capacity of your Firestick. You can do this in the "About" section of the Settings menu.
If you are still having trouble, you can get help from a technician. There are many services that can help you with faulty Firesticks.
Check if YouTube's servers are active
When watching YouTube TV on your Firestick, it is important to make sure that YouTube's servers are active. This will help to ensure that you can play your favorite videos without any interruptions.
Occasionally, the YouTube app may freeze or crash on your device. This can be caused by a variety of issues. For instance, your network connection could be causing the problem. There are a number of steps that you can take to resolve the issue, such as restarting the device.
The first thing you should do is inspect your router. It may be necessary to change your router settings to improve the performance of your device.
If the problem is a firmware issue, you can try to restart or power cycle your device. You will have to wait about 15 seconds before you can start it up again.
If the problem persists, you might have to contact your Internet service provider. This is because your internet speed may be too slow for the YouTube app to run properly.
Another reason for the app to freeze or crash is if there is too much cached video data on the Firestick. Performing a speed test can also help to solve the issue.
Generally, it is a good idea to keep all connected devices, including your Firestick, as close as possible to your router. Having both your Firestick and your router nearby can prevent network issues from affecting your devices.
To determine whether the problem is with your Firestick or your internet connection, it is a good idea to check your router. A red LED light indicates that your router is not establishing a valid network.
You can restart your Firestick by going into the Settings and selecting My Fire TV. After that, you can use the Force Stop option to restart the app.
Free up bandwidth
There are some steps you can take to free up bandwidth when watching YouTube TV on your Firestick. These can include turning off background apps, limiting your other internet streaming activities, and installing a video extension. You may also want to try a different HDMI port.
There are many reasons for buffering, ranging from a weak Internet connection to hardware limitations. To get a better picture of the culprit, you should run a speed test on your Internet connection.
You should also make sure your Firestick is running the latest version of the operating system. Older versions often do not include bug fixes and optimizations for later versions. This can slow the performance of your device and may cause your video streams to suffer.
While you are on the topic of your Firestick, you may want to try a factory reset. This will remove any apps that you have installed, including the ones that are not necessary.
For example, you may have installed an app that uses too much memory or bandwidth. Malware can also eat up memory and resources without your knowledge. In order to make sure your Firestick is not compromised, you should always use a secure WiFi network.
Some ISPs will throttle connections when a monthly data usage reaches a certain threshold. However, this is only a problem for those who have multiple devices connected to the same Internet network.
The good news is that you can get rid of these problems. By resetting your Firestick to its factory settings, you can ensure it gets a fresh start.
In addition, you can try turning off the automatic processes on your Firestick. Although this won't free up all your bandwidth, it should at least get you closer to a problem-free video stream.
Clear the freezing app's data and cache
If your YouTube TV app is freezing, you should clear the cache and data. This will free up space and speed up the app. It will also remove corrupt media files.
There are many causes of this issue. In some cases, it's due to a faulty Wi-Fi signal or outdated firmware on your device. For most cases, the solution is simply to restart your device.
Another possible cause is a newer app that isn't compatible with older versions of operating systems. Check to see if your device is running the latest version of the YouTube TV app. Similarly, check to see if you have software updates. Newer versions can bring better functionality and performance.
You can also try relaunching the YouTube TV app. Some users report that this can fix the problem. To do this, go to the YouTube app page and click the green update icon.
Then, wait a few seconds for the operating system to load. Once the system is up and running, you can relaunch the YouTube app.
If your YouTube TV app is still freezing, it may be time to reset the device. Restarting it will clear the cache and memory. Your device will then run smoothly again. However, you might have to plug your device back in after a few seconds to get it to reconnect.
If this doesn't work, you might want to upgrade your operating system. A newer system will have bug fixes, allowing you to use the app more efficiently.
Depending on your device and version of operating system, there are several methods to clear the freezing YouTube TV app's data and cache. Clearing the data and cache can be done manually, or through a web browser.
Turn off data monitoring
If you're having trouble watching YouTube TV on Fire Stick, there are a few things you can try to fix the problem. First, check your internet connection. It may not be working correctly or could be limited by your ISP. You can also check your apps for updates.
Another tip is to turn off data monitoring. This can be done in your TV's settings. Other devices might be downloading updates or using up your bandwidth. Turning this off can help optimize your performance.
One last thing to consider is that your Fire Stick might be competing with other devices for bandwidth. So you might want to switch to a different HDMI port to clear up your system's resources.
The Amazon Fire Stick also has a feature that lets you check your Internet speed. Just hold down the Select and Play/Pause buttons for a few seconds and you'll see a menu appear. Choose the most relevant option from the list.
In the end, it's up to you to choose the best route for your streaming. Remember that higher quality video requires more bandwidth. But keep in mind that your TV's resolution will influence the video quality you receive.
If you're still having problems, you can always restart your Fire Stick. That should resolve the issue for most people. While you're at it, you can also check out the video quality settings. Depending on your TV, you might be able to set it to the right resolution.
Lastly, turn off the Automatic Content Recognition (ACR) feature on your smart TV. ACR is a fancy name for the automatic recognition of video and audio files on your television. Having this feature turned on can help identify TV shows, DVDs, and videos on your television.