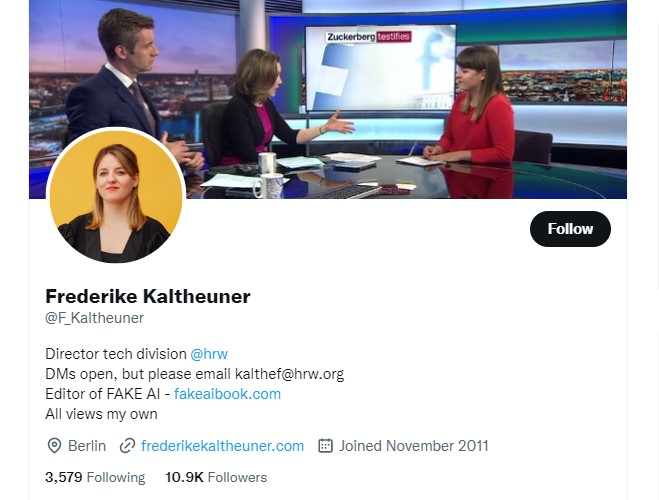How to Set Up a VPN on Windows | Simple Guide to 2024
If you're concerned about your online privacy and security, using a VPN is a great way to protect yourself. A VPN, or virtual private network, encrypts your internet connection and routes it through a secure server, making it much more difficult for anyone to spy on your online activities. In this article, we'll show you how to set up a VPN on Windows 10, step by step.
Step 1: Choose a VPN Provider
The first step in setting up a VPN on Windows 10 is to choose a VPN provider. There are many VPN providers available, each with its own features and pricing plans. Here are five leading VPN providers and why they're good for setting up a VPN on Windows 10:
- ExpressVPN: ExpressVPN is a popular VPN provider that offers fast and reliable connections, strong encryption, and a user-friendly Windows app. It also has servers in over 90 countries, making it a great choice for users who need to access geo-restricted content.
- NordVPN: NordVPN is another highly regarded VPN provider that offers excellent security features, including double VPN encryption and a kill switch. It also has a large server network, with over 5,500 servers in 59 countries.
- Surfshark: Surfshark is a newer VPN provider that has quickly gained popularity due to its affordable pricing and unlimited simultaneous connections. It also offers strong encryption and a no-logs policy.
- CyberGhost: CyberGhost is a user-friendly VPN provider that offers fast and reliable connections, with servers in over 90 countries. It also has a built-in ad blocker and malware blocker.
- Private Internet Access: Private Internet Access is a highly configurable VPN provider that offers strong encryption, a kill switch, and a no-logs policy. It also has a large server network, with over 29,000 servers in 77 countries.
Once you've chosen a VPN provider, you'll need to sign up for an account and download the VPN software.
Step 2: Download and Install the VPN Software
Most VPN providers offer a Windows app that you can download and install on your computer. To download and install the VPN software:
- Go to the VPN provider's website and sign in to your account.
- Look for the download link for the Windows app and click on it.
- Follow the instructions to download and install the software.
Once the software is installed, you'll need to log in using your VPN account credentials.
Step 3: Connect to a VPN Server
After you've installed the VPN software and logged in, you can connect to a VPN server. Most VPN providers have a list of servers that you can choose from, usually organized by country or region. To connect to a VPN server:
- Open the VPN software.
- Choose a server from the list.
- Click on the "Connect" button.
After you've connected to a VPN server, your internet connection will be encrypted and routed through the VPN server. You can verify that your connection is secure by checking your IP address and location using a site like WhatIsMyIP.com.
Step 4: Customize Your VPN Settings (Optional)
Most VPN providers offer some degree of customization for their VPN software. Some common settings you may want to customize include:
- Protocol: The protocol is the method that the VPN software uses to encrypt your connection. Most VPN providers offer several different protocols, including OpenVPN, L2TP, and PPTP. OpenVPN is generally considered the most secure and reliable protocol, but it may not be available on all platforms.
- Encryption: The encryption level determines how strong the encryption is on your connection. Most VPN providers use 256-bit encryption, which is the strongest encryption available. However, some older devices may not support this level of encryption.
- Kill Switch: A kill switch is a feature that automatically disconnects your internet connection if the VPN connection is lost. This can prevent your real IP address from being exposed if the VPN connection drops.
- Split Tunneling: Split tunneling allows you to choose which apps or websites use the VPN connection and which use your regular internet connection. This can be useful if you only want to encrypt certain types of traffic, like online banking or file sharing.
- DNS Leak Protection: DNS leak protection ensures that your DNS requests are routed through the VPN server and not your ISP's DNS server. This can prevent your real IP address from being exposed if the VPN connection is compromised.
Step 5: Test Your VPN Connection
After you've connected to a VPN server and customized your settings (if desired), it's a good idea to test your VPN connection to make sure it's working as expected. Here are a few things you can do to test your VPN connection:
- Check your IP address: Use a site like WhatIsMyIP.com to check your IP address and location. If your IP address and location have changed to match the VPN server, then your VPN connection is working.
- Test your internet speed: Use a site like Speedtest.net to test your internet speed with and without the VPN connection. Your internet speed may be slightly slower when using a VPN, but it should still be fast enough for most activities.
- Test geo-restricted content: If you're using a VPN to access geo-restricted content, like Netflix or Hulu, make sure that you can access the content you want. If you're having trouble accessing the content, try switching to a different VPN server in the same country or region.
If you're having trouble with your VPN connection, make sure that you've followed all of the steps correctly and that your VPN software is up to date. You may also want to contact your VPN provider's customer support for assistance.
FAQ
1. Can I set up a VPN on Windows 10 without using any third-party software?
Yes, Windows 10 has built-in VPN functionality that allows you to set up and configure VPN connections without the need for additional software. You can access the VPN settings by going to the "Settings" menu, selecting "Network & Internet," and then choosing the "VPN" tab. From there, you can add a VPN connection and enter the necessary details provided by your VPN service provider.
2. What information do I need to set up a VPN on Windows 10?
To set up a VPN on Windows 10, you will need the following information provided by your VPN service provider: the VPN server address, the type of VPN protocol to use (such as PPTP, L2TP/IPsec, or OpenVPN), your VPN username and password (if applicable), and any additional configuration settings required by the VPN provider.
3. How can I test if my VPN connection is working correctly on Windows 10?
After setting up a VPN connection on Windows 10, you can test its functionality by performing a simple IP address check. Once connected to the VPN, open a web browser and search for "what is my IP address." The search results should display the IP address assigned to you by the VPN server, rather than your original IP address. This indicates that your VPN connection is working correctly, and your internet traffic is being routed through the VPN server. Additionally, you can try accessing geo-restricted content or websites to verify if the VPN is successfully bypassing restrictions.
Bottom Line
Setting up a VPN on Windows 10 is a relatively simple process, but it's important to choose a reputable VPN provider and customize your settings to ensure that your online activities are secure and private. By following the steps outlined in this article, you can set up a VPN on your Windows 10 computer and enjoy the benefits of a more secure and private internet connection.
Remember to test your VPN connection regularly to make sure that it's working as expected, and don't hesitate to contact your VPN provider's customer support if you're having trouble with your connection. With a little bit of effort, you can enjoy the many benefits of using a VPN on your Windows 10 computer.