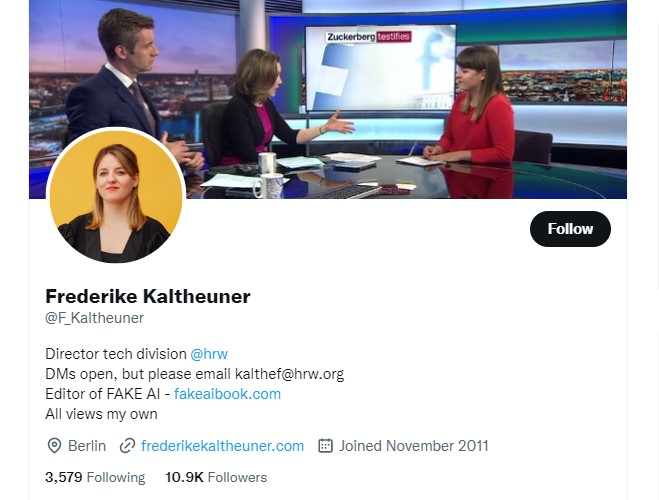Cách thiết lập VPN trên Windows | Hướng dẫn đơn giản về 2024
Nếu bạn lo lắng về quyền riêng tư và bảo mật trực tuyến của mình, sử dụng VPN là một cách tuyệt vời để tự bảo vệ mình. VPN, hoặc mạng riêng ảo, mã hóa kết nối internet của bạn và định tuyến nó qua một máy chủ an toàn, khiến mọi người khó theo dõi các hoạt động trực tuyến của bạn hơn nhiều. Trong bài viết này, chúng tôi sẽ hướng dẫn bạn cách thiết lập VPN trên Windows 10, từng bước.
Bước 1: Chọn nhà cung cấp VPN
Bước đầu tiên trong việc thiết lập VPN trên Windows 10 là chọn nhà cung cấp VPN. Có rất nhiều nhà cung cấp VPN có sẵn, mỗi nhà cung cấp đều có các tính năng và gói giá riêng. Dưới đây là năm nhà cung cấp VPN hàng đầu và lý do tại sao họ tốt để thiết lập VPN trên Windows 10:
- ExpressVPN: ExpressVPN là nhà cung cấp VPN phổ biến cung cấp kết nối nhanh và đáng tin cậy, mã hóa mạnh mẽ và ứng dụng Windows thân thiện với người dùng. Nó cũng có máy chủ tại hơn 90 quốc gia, làm cho nó trở thành lựa chọn tuyệt vời cho những người dùng cần truy cập nội dung bị giới hạn địa lý.
- NordVPN: NordVPN là một nhà cung cấp VPN được đánh giá cao khác cung cấp các tính năng bảo mật tuyệt vời, bao gồm mã hóa VPN kép và ngắt kết nối. Nó cũng có một mạng lưới máy chủ lớn, với hơn 5.500 máy chủ tại 59 quốc gia. Surfshark
- : Surfshark là một nhà cung cấp VPN mới hơn đã nhanh chóng trở nên phổ biến do giá cả phải chăng và kết nối đồng thời không giới hạn. Nó cũng cung cấp mã hóa mạnh mẽ và chính sách không lưu nhật ký. CyberGhost
- : CyberGhost là nhà cung cấp VPN thân thiện với người dùng, cung cấp kết nối nhanh và đáng tin cậy, với các máy chủ tại hơn 90 quốc gia. Nó cũng có một trình chặn quảng cáo và trình chặn phần mềm độc hại tích hợp sẵn. Private
- Internet Access: Private Internet Access là nhà cung cấp VPN có cấu hình cao, cung cấp mã hóa mạnh mẽ, ngắt kết nối và chính sách không lưu nhật ký. Nó cũng có một mạng lưới máy chủ lớn, với hơn 29.000 máy chủ tại 77 quốc gia.
Khi bạn đã chọn nhà cung cấp VPN, bạn sẽ cần đăng ký tài khoản và tải xuống phần mềm VPN.
Bước 2: Tải xuống và cài đặt phần mềm VPN
Hầu hết các nhà cung cấp VPN đều cung cấp một ứng dụng Windows mà bạn có thể tải xuống và cài đặt trên máy tính của mình. Để tải xuống và cài đặt phần mềm VPN:
- Truy cập trang web của nhà cung cấp VPN và đăng nhập vào tài khoản của bạn.
- Tìm liên kết tải xuống cho ứng dụng Windows và nhấp vào nó.
- Làm theo hướng dẫn để tải xuống và cài đặt phần mềm.
Sau khi phần mềm được cài đặt, bạn sẽ cần đăng nhập bằng thông tin đăng nhập tài khoản VPN của mình.
Bước 3: Kết nối với máy chủ VPN
Sau khi bạn đã cài đặt phần mềm VPN và đăng nhập, bạn có thể kết nối với máy chủ VPN. Hầu hết các nhà cung cấp VPN đều có danh sách các máy chủ mà bạn có thể chọn, thường được sắp xếp theo quốc gia hoặc khu vực. Để kết nối với máy chủ VPN:
- Mở phần mềm VPN.
- Chọn một máy chủ từ danh sách.
- Nhấp vào nút "Kết nối".
, kết nối internet của bạn sẽ được mã hóa và định tuyến thông qua máy chủ VPN. Bạn có thể xác minh rằng kết nối của mình an toàn bằng cách kiểm tra địa chỉ IP và vị trí của bạn bằng cách sử dụng một trang web như WhatIsMyIP.com.
Bước 4: Tùy chỉnh cài đặt VPN của bạn (Tùy chọn)
Hầu hết các nhà cung cấp VPN đều cung cấp một số mức độ tùy chỉnh cho phần mềm VPN của họ. Một số cài đặt phổ biến mà bạn có thể muốn tùy chỉnh bao gồm:
- Giao thức: Giao thức là phương pháp mà phần mềm VPN sử dụng để mã hóa kết nối của bạn. Hầu hết các nhà cung cấp VPN đều cung cấp một số giao thức khác nhau, bao gồm OpenVPN, L2TP và PPTP. OpenVPN thường được coi là giao thức an toàn và đáng tin cậy nhất, nhưng nó có thể không khả dụng trên tất cả các nền tảng.
- Mã hóa: Mức mã hóa xác định mức độ mã hóa mạnh mẽ trên kết nối của bạn. Hầu hết các nhà cung cấp VPN đều sử dụng mã hóa 256-bit, đây là mã hóa mạnh nhất hiện có. Tuy nhiên, một số thiết bị cũ hơn có thể không hỗ trợ mức mã hóa này.
- Kill Switch: Tính năng ngắt kết nối là một tính năng tự động ngắt kết nối internet của bạn nếu mất kết nối VPN. Điều này có thể ngăn địa chỉ IP thực của bạn bị lộ nếu kết nối VPN bị rớt.
- Tạo đường hầm phân chia: Tạo đường hầm phân chia cho phép bạn chọn ứng dụng hoặc trang web nào sử dụng kết nối VPN và ứng dụng hoặc trang web nào sử dụng kết nối internet thông thường của bạn. Điều này có thể hữu ích nếu bạn chỉ muốn mã hóa một số loại lưu lượng truy cập nhất định, như ngân hàng trực tuyến hoặc chia sẻ tệp. Bảo vệ rò rỉ
- DNS: Bảo vệ chống rò rỉ DNS đảm bảo rằng các yêu cầu DNS của bạn được định tuyến qua máy chủ VPN chứ không phải máy chủ DNS của ISP của bạn. Điều này có thể ngăn địa chỉ IP thực của bạn bị lộ nếu kết nối VPN bị xâm phạm.
Bước 5: Kiểm
tra kết nối VPN của bạn Sau khi bạn đã kết nối với máy chủ VPN và tùy chỉnh cài đặt của mình (nếu muốn), bạn nên kiểm tra kết nốiVPN của mình để đảm bảo nó hoạt động như mong đợi. Dưới đây là một vài điều bạn có thể làm để kiểm tra kết nối VPN của mình
: Kiểm tra địa chỉ IP của bạn- : Sử dụng một trang web như thế WhatIsMyIP.com để kiểm tra địa chỉ IP và vị trí của bạn. Nếu địa chỉ IP và vị trí của bạn đã thay đổi để khớp với máy chủ VPN, thì kết nối VPN của bạn đang hoạt động. Kiểm tra tốc độ internet của bạn
- : Sử dụng một trang web như Speedtest.net để kiểm tra tốc độ internet của bạn có và không có kết nối VPN. Tốc độ internet của bạn có thể chậm hơn một chút khi sử dụng VPN, nhưng nó vẫn đủ nhanh cho hầu hết các hoạt động. Kiểm tra nội dung bị giới hạn địa lý
- : Nếu bạn đang sử dụng VPN để truy cập nội dung bị giới hạn địa lý, như Netflix hoặc Hulu, hãy đảm bảo rằng bạn có thể truy cập nội dung bạn muốn. Nếu bạn gặp sự cố khi truy cập nội dung, hãy thử chuyển sang một máy chủ VPN khác trong cùng một quốc gia hoặc khu vực.
Nếu bạn gặp sự cố với kết nối VPN của mình, hãy đảm bảo rằng bạn đã làm đúng tất cả các bước và phần mềm VPN của bạn được cập nhật. Bạn cũng có thể muốn liên hệ với bộ phận hỗ trợ khách hàng của nhà cung cấp VPN để được hỗ trợ.
FAQ
1. Tôi có thể thiết lập VPN trên Windows 10 mà không cần sử dụng bất kỳ phần mềm của bên thứ ba nào không?
Có, Windows 10 có chức năng VPN tích hợp cho phép bạn thiết lập và định cấu hình kết nối VPN mà không cần phần mềm bổ sung. Bạn có thể truy cập cài đặt VPN bằng cách vào menu "Cài đặt", chọn "Mạng &; Internet", sau đó chọn tab "VPN". Từ đó, bạn có thể thêm kết nối VPN và nhập các chi tiết cần thiết do nhà cung cấp dịch vụ VPN của bạn cung cấp.
2. Tôi cần thông tin gì để thiết lập VPN trên Windows 10?
Để thiết lập VPN trên Windows 10, bạn sẽ cần thông tin sau do nhà cung cấp dịch vụ VPN của bạn cung cấp: địa chỉ máy chủ VPN, loại giao thức VPN sẽ sử dụng (chẳng hạn như PPTP, L2TP / IPsec hoặc OpenVPN), tên người dùng và mật khẩu VPN của bạn (nếu có) và bất kỳ cài đặt cấu hình bổ sung nào theo yêu cầu của nhà cung cấp VPN.
3. Làm cách nào để kiểm tra xem kết nối VPN của tôi có hoạt động chính xác trên Windows 10 hay không?
Sau khi thiết lập kết nối VPN trên Windows 10, bạn có thể kiểm tra chức năng của nó bằng cách thực hiện kiểm tra địa chỉ IP đơn giản. Sau khi kết nối với VPN, hãy mở trình duyệt web và tìm kiếm "địa chỉ IP của tôi là gì". Kết quả tìm kiếm sẽ hiển thị địa chỉ IP được gán cho bạn bởi máy chủ VPN, thay vì địa chỉ IP ban đầu của bạn. Điều này cho biết rằng kết nối VPN của bạn đang hoạt động chính xác và lưu lượng truy cập internet của bạn đang được định tuyến qua máy chủ VPN. Ngoài ra, bạn có thể thử truy cập nội dung hoặc trang web bị giới hạn địa lý để xác minh xem VPN có vượt qua các hạn chế thành công hay không.
Điểm mấu chốt
Thiết lập VPN trên Windows 10 là một quá trình tương đối đơn giản, nhưng điều quan trọng là chọn một nhà cung cấp VPN có uy tín và tùy chỉnh cài đặt của bạn để đảm bảo rằng các hoạt động trực tuyến của bạn được an toàn và riêng tư. Bằng cách làm theo các bước được nêu trong bài viết này, bạn có thể thiết lập VPN trên máy tính Windows 10 của mình và tận hưởng những lợi ích của kết nối internet an toàn và riêng tư hơn.
thường xuyên để đảm bảo rằng nó hoạt động như mong đợi và đừng ngần ngại liên hệ với bộ phận hỗ trợ khách hàng của nhà cung cấp VPN nếu bạn gặp sự cố với kết nối của mình. Với một chút nỗ lực, bạn có thể tận hưởng nhiều lợi ích của việc sử dụng VPN trên máy tính Windows 10 của mình.