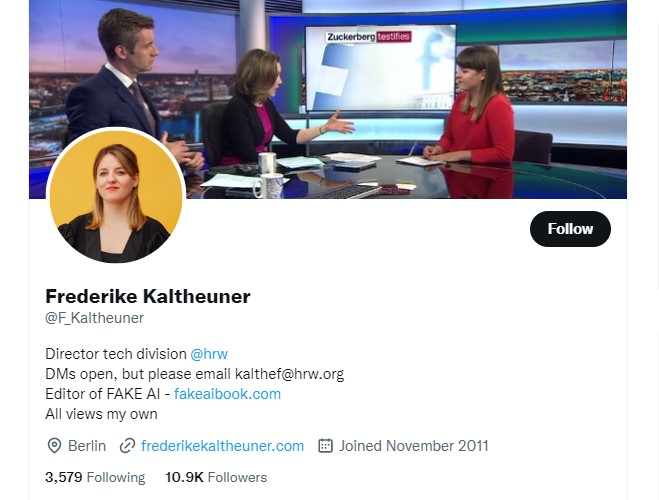Як налаштувати VPN у Windows | Простий посібник з 2024
Якщо ви турбуєтеся про свою конфіденційність та безпеку в Інтернеті, використання VPN – це чудовий спосіб захистити себе. VPN або віртуальна приватна мережа шифрує ваше інтернет-з'єднання та направляє його через захищений сервер, що значно ускладнює шпигунство за вашою діяльністю в Інтернеті. У цій статті ми покажемо вам, як налаштувати VPN у Windows 10 крок за кроком.
Крок 1: Виберіть постачальника VPN
Першим кроком у налаштуванні VPN у Windows 10 є вибір постачальника VPN. Доступно багато постачальників VPN, кожен зі своїми функціями та тарифними планами. Ось п'ять провідних постачальників VPN і чому вони підходять для налаштування VPN у Windows 10:
-
ExpressVPN
- : ExpressVPN - популярний постачальник VPN, який пропонує швидкі та надійні з'єднання, надійне шифрування та зручний додаток для Windows. Він також має сервери в більш ніж 90 країнах, що робить його чудовим вибором для користувачів, яким потрібен доступ до вмісту з географічним обмеженням. NordVPN
- : NordVPN – ще один високо оцінений постачальник VPN, який пропонує чудові функції безпеки, включаючи подвійне шифрування VPN та функцію автоматичного аварійного відключення "kill switch". Він також має велику мережу серверів, що налічує понад 5,500 серверів у країнах 59. Surfshark
- : Surfshark - це новіший постачальник VPN, який швидко завоював популярність завдяки доступній ціні та необмеженій кількості одночасних з'єднань. Він також пропонує надійне шифрування та політику відмови від реєстрації дій користувачів.
- CyberGhost: CyberGhost – це зручний VPN-провайдер, який пропонує швидкі та надійні з'єднання з серверами у більш ніж 90 країнах. Він також має вбудований блокувальник реклами та блокування шкідливих програм. Private Internet
- Access: Private Internet Access – це VPN-провайдер, який легко налаштовується, який пропонує надійне шифрування, функцію автоматичного аварійного відключення "kill switch" та політику відмови від реєстрації дій користувачів. Він також має велику мережу серверів, що налічує понад 29 000 серверів у 77 країнах.
Після того, як ви вибрали постачальника VPN, вам потрібно буде зареєструвати обліковий запис і завантажити програмне забезпечення VPN.
Крок 2: Завантажте та встановіть програмне забезпечення VPN
Більшість постачальників VPN пропонують програму для Windows, яку можна завантажити та встановити на свій комп'ютер. Щоб завантажити та встановити програмне забезпечення VPN:
- Перейдіть на веб-сайт постачальника послуг VPN і ввійдіть у свій обліковий запис.
- Знайдіть посилання для завантаження програми Windows і натисніть на неї.
- Дотримуйтесь інструкцій, щоб завантажити та інсталювати програмне забезпечення.
Після встановлення програмного забезпечення вам потрібно буде увійти, використовуючи облікові дані свого облікового запису VPN.
Крок 3: Підключіться до сервера VPN
Після встановлення програмного забезпечення VPN і входу в систему ви можете підключитися до VPN-сервера. Більшість постачальників VPN мають список серверів, з яких ви можете вибрати, зазвичай організований за країною або регіоном. Щоб підключитися до VPN-сервера:
- Відкрийте програмне забезпечення VPN.
- Виберіть сервер зі списку.
- Натисніть на кнопку «Підключитися».
Після підключення до VPN-сервера ваше інтернет-з'єднання буде зашифровано та направлено через VPN-сервер. Ви можете переконатися, що ваше з'єднання захищене, перевіривши свою IP-адресу та розташування на такому сайті, як WhatIsMyIP.com.
Крок 4: Налаштуйте налаштування VPN (необов'язково)
Більшість постачальників VPN пропонують певний ступінь налаштування для свого програмного забезпечення VPN. Деякі загальні параметри, які ви можете налаштувати, включають:
- Протокол: Протокол – це метод, який програмне забезпечення VPN використовує для шифрування вашого з'єднання. Більшість постачальників VPN пропонують кілька різних протоколів, включаючи OpenVPN, L2TP та PPTP. OpenVPN, як правило, вважається найбезпечнішим та найнадійнішим протоколом, але він може бути доступний не на всіх платформах.
- Шифрування: рівень шифрування визначає, наскільки надійним є шифрування вашого з'єднання. Більшість постачальників VPN використовують 256-бітне шифрування, що є найнадійнішим доступним шифруванням. Однак деякі старі пристрої можуть не підтримувати такий рівень шифрування.
- Kill Switch: Kill Switch – це функція, яка автоматично відключає ваше інтернет-з'єднання, якщо VPN-з'єднання втрачено. Це може запобігти розкриттю вашої реальної IP-адреси, якщо VPN-з'єднання розривається. Роздільне
- тунелювання: Роздільне тунелювання дозволяє вибрати, які додатки або веб-сайти використовують VPN-з'єднання, а які використовують ваше звичайне інтернет-з'єднання. Це може бути корисно, якщо ви хочете зашифрувати лише певні типи трафіку, як-от онлайн-банкінг або обмін файлами.
- Захист від витоків через DNS: Захист від витоків DNS гарантує, що ваші запити DNS спрямовуються через VPN-сервер, а не через DNS-сервер вашого інтернет-провайдера. Це може запобігти розкриттю вашої реальної IP-адреси, якщо VPN-з'єднання буде порушено.
VPN-з'єднання
,
щоб переконатися, що воно працює належним чином. Ось кілька речей, які ви можете зробити, щоб перевірити своє VPN-з'єднання
- :Перевірте свою IP-адресу: Використовуйте такий сайт, як WhatIsMyIP.com, щоб перевірити свою IP-адресу та місцезнаходження. Якщо ваша IP-адреса та місцезнаходження змінилися відповідно до VPN-сервера, це означає, що ваше VPN-з'єднання працює.
- Перевірте швидкість Інтернету: Використовуйте такий сайт, як Speedtest.net, щоб перевірити швидкість Інтернету з та без VPN-з'єднання. Швидкість вашого Інтернету може бути трохи нижчою під час використання VPN, але вона все одно повинна бути достатньо високою для більшості дій. Перевірте вміст із географічним обмеженням
- : якщо ви використовуєте VPN для доступу до контенту з географічним обмеженням, як-от Netflix або Hulu, переконайтеся, що ви маєте доступ до потрібного вмісту. Якщо у вас виникли проблеми з доступом до вмісту, спробуйте перейти на інший VPN-сервер у тій самій країні або регіоні.
Якщо у вас виникли проблеми з VPN-з'єднанням, переконайтеся, що ви правильно виконали всі кроки та що програмне забезпечення VPN оновлено. Ви також можете звернутися по допомогу до служби підтримки клієнтів свого постачальника VPN.
FAQ
1. Чи можу я налаштувати VPN у Windows 10 без використання стороннього програмного забезпечення?
Так, Windows 10 має вбудовану функцію VPN, яка дозволяє налаштовувати та налаштовувати VPN-з'єднання без необхідності використання додаткового програмного забезпечення. Ви можете отримати доступ до налаштувань VPN, перейшовши в меню «Налаштування», вибравши «Мережа та Інтернет», а потім вибравши вкладку «VPN». Звідти ви можете додати VPN-з'єднання та ввести необхідні дані, надані вашим постачальником послуг VPN.
2. Яка інформація потрібна для налаштування VPN у Windows 10?
Щоб налаштувати VPN у Windows 10, вам знадобиться така інформація, надана постачальником послуг VPN: адреса VPN-сервера, тип протоколу VPN, який потрібно використовувати (наприклад, PPTP, L2TP/IPsec або OpenVPN), ім'я користувача та пароль VPN (якщо є), а також будь-які додаткові параметри конфігурації, необхідні постачальнику VPN.
3. Як перевірити, чи правильно працює моє VPN-з'єднання у Windows 10?
Після налаштування VPN-з'єднання в Windows 10 ви можете протестувати його функціональність, виконавши просту перевірку IP-адреси. Після підключення до VPN відкрийте веб-браузер і виконайте пошук за запитом «яка моя IP-адреса». У результатах пошуку має відображатися IP-адреса, призначена вам VPN-сервером, а не початкова IP-адреса. Це вказує на те, що ваше VPN-з'єднання працює правильно, а ваш інтернет-трафік спрямовується через VPN-сервер. Крім того, ви можете спробувати отримати доступ до контенту або веб-сайтів із географічним обмеженням, щоб перевірити, чи успішно VPN обходить обмеження.
Практичний результат:
Налаштування VPN у Windows 10 є відносно простим процесом, але важливо вибрати авторитетного постачальника VPN та налаштувати свої налаштування, щоб забезпечити безпеку та конфіденційність ваших дій в Інтернеті. Виконавши кроки, описані в цій статті, ви зможете налаштувати VPN на комп'ютері з Windows 10 і користуватися перевагами більш безпечного та конфіденційного підключення до Інтернету.
Не забувайте регулярно перевіряти VPN-з'єднання, щоб переконатися, що воно працює належним чином, і не соромтеся звертатися до служби підтримки клієнтів свого VPN-провайдера, якщо у вас виникли проблеми зі з'єднанням. Доклавши трохи зусиль, ви зможете насолоджуватися багатьма перевагами використання VPN на комп'ютері з Windows 10.