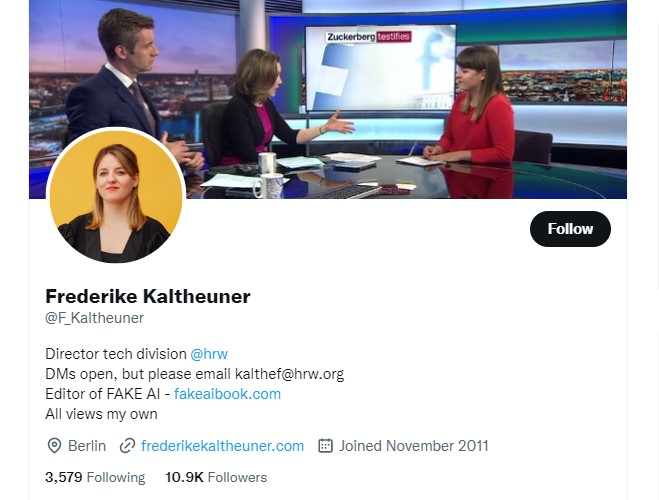วิธีตั้งค่า VPN บน Windows | ITIGIC คําแนะนําง่ายๆ สําหรับ 2024
หากคุณกังวลเกี่ยวกับความเป็นส่วนตัวและความปลอดภัยออนไลน์ของคุณการใช้ VPN เป็นวิธีที่ยอดเยี่ยมในการป้องกันตัวเอง VPN หรือเครือข่ายส่วนตัวเสมือนเข้ารหัสการเชื่อมต่ออินเทอร์เน็ตของคุณและกําหนดเส้นทางผ่านเซิร์ฟเวอร์ที่ปลอดภัยทําให้ทุกคนสอดแนมกิจกรรมออนไลน์ของคุณได้ยากขึ้นมาก ในบทความนี้เราจะแสดงวิธีตั้งค่า VPN บน Windows 10 ทีละขั้นตอน
ขั้นตอนที่ 1: เลือกผู้ให้บริการ VPN
ขั้นตอนแรกในการตั้งค่า VPN บน Windows 10 คือการเลือกผู้ให้บริการ VPN มีผู้ให้บริการ VPN มากมายโดยแต่ละรายมีคุณสมบัติและแผนการกําหนดราคาของตัวเอง นี่คือผู้ให้บริการ VPN ชั้นนําห้ารายและเหตุใดจึงเหมาะสําหรับการตั้งค่า VPN บน Windows 10:
- ExpressVPN: ExpressVPN เป็นผู้ให้บริการ VPN ยอดนิยมที่นําเสนอการเชื่อมต่อที่รวดเร็วและเชื่อถือได้การเข้ารหัสที่แข็งแกร่งและแอป Windows ที่ใช้งานง่าย นอกจากนี้ยังมีเซิร์ฟเวอร์ในกว่า 90 ประเทศทําให้เป็นตัวเลือกที่ยอดเยี่ยมสําหรับผู้ใช้ที่ต้องการเข้าถึงเนื้อหาที่ จํากัด ทางภูมิศาสตร์
- NordVPN: NordVPN เป็นอีกหนึ่งผู้ให้บริการ VPN ที่ได้รับการยกย่องอย่างสูงซึ่งมีฟีเจอร์ความปลอดภัยที่ยอดเยี่ยมรวมถึงการเข้ารหัส VPN คู่และ kill switch นอกจากนี้ยังมีเครือข่ายเซิร์ฟเวอร์ขนาดใหญ่ที่มีเซิร์ฟเวอร์มากกว่า 5,500 เซิร์ฟเวอร์ใน 59 ประเทศ
- Surfshark: Surfshark เป็นผู้ให้บริการ VPN รุ่นใหม่ที่ได้รับความนิยมอย่างรวดเร็วเนื่องจากราคาไม่แพงและการเชื่อมต่อพร้อมกันไม่ จํากัด นอกจากนี้ยังมีการเข้ารหัสที่แข็งแกร่งและนโยบายการไม่บันทึกข้อมูลการใช้งาน
- CyberGhost: CyberGhost เป็นผู้ให้บริการ VPN ที่ใช้งานง่ายซึ่งให้การเชื่อมต่อที่รวดเร็วและเชื่อถือได้ด้วยเซิร์ฟเวอร์ในกว่า 90 ประเทศ นอกจากนี้ยังมีตัวบล็อกโฆษณาในตัวและตัวบล็อกมัลแวร์ Private Internet Access
- : Private Internet Access เป็นผู้ให้บริการ VPN ที่กําหนดค่าได้สูงซึ่งมีการเข้ารหัสที่แข็งแกร่ง kill switch และนโยบายการไม่บันทึกข้อมูลการใช้งาน นอกจากนี้ยังมีเครือข่ายเซิร์ฟเวอร์ขนาดใหญ่ที่มีเซิร์ฟเวอร์มากกว่า 29,000 เซิร์ฟเวอร์ใน 77 ประเทศ
เมื่อคุณเลือกผู้ให้บริการ VPN แล้ว คุณจะต้องลงชื่อสมัครใช้บัญชีและดาวน์โหลดซอฟต์แวร์ VPN
ขั้นตอนที่ 2: ดาวน์โหลดและติดตั้งซอฟต์แวร์ VPN
ผู้ให้บริการ VPN ส่วนใหญ่มีแอป Windows ที่คุณสามารถดาวน์โหลดและติดตั้งบนคอมพิวเตอร์ของคุณได้ ในการดาวน์โหลดและติดตั้งซอฟต์แวร์ VPN:
- ไปที่เว็บไซต์ของผู้ให้บริการ VPN และลงชื่อเข้าใช้บัญชีของคุณ
- ค้นหาลิงค์ดาวน์โหลดสําหรับแอพ Windows และคลิกที่มัน
- ทําตามคําแนะนําเพื่อดาวน์โหลดและติดตั้งซอฟต์แวร์
เมื่อติดตั้งซอฟต์แวร์แล้วคุณจะต้องเข้าสู่ระบบโดยใช้ข้อมูลรับรองบัญชี VPN ของคุณ
ขั้นตอนที่ 3: เชื่อมต่อกับเซิร์ฟเวอร์ VPN
หลังจากที่คุณติดตั้งซอฟต์แวร์ VPN และเข้าสู่ระบบแล้ว คุณสามารถเชื่อมต่อกับเซิร์ฟเวอร์ VPN ได้ ผู้ให้บริการ VPN ส่วนใหญ่มีรายชื่อเซิร์ฟเวอร์ที่คุณสามารถเลือกได้โดยปกติจะจัดเรียงตามประเทศหรือภูมิภาค ในการเชื่อมต่อกับเซิร์ฟเวอร์ VPN:
- เปิดซอฟต์แวร์ VPN
- เลือกเซิร์ฟเวอร์จากรายการ
- คลิกที่ปุ่ม "เชื่อมต่อ"
หลังจากที่คุณเชื่อมต่อกับเซิร์ฟเวอร์ VPN การเชื่อมต่ออินเทอร์เน็ตของคุณจะถูกเข้ารหัสและกําหนดเส้นทางผ่านเซิร์ฟเวอร์ VPN คุณสามารถตรวจสอบว่าการเชื่อมต่อของคุณปลอดภัยโดยการตรวจสอบที่อยู่ IP และตําแหน่งของคุณโดยใช้ไซต์เช่น WhatIsMyIP.com
ขั้นตอนที่ 4: ปรับแต่งการตั้งค่า VPN ของคุณ (ไม่บังคับ)
ผู้ให้บริการ VPN ส่วนใหญ่เสนอการปรับแต่งซอฟต์แวร์ VPN ในระดับหนึ่ง การตั้งค่าทั่วไปบางอย่างที่คุณอาจต้องการปรับแต่ง ได้แก่ :
- โปรโตคอล: โปรโตคอลเป็นวิธีที่ซอฟต์แวร์ VPN ใช้ในการเข้ารหัสการเชื่อมต่อของคุณ ผู้ให้บริการ VPN ส่วนใหญ่มีโปรโตคอลที่แตกต่างกันมากมายรวมถึง OpenVPN, L2TP และ PPTP โดยทั่วไป OpenVPN ถือเป็นโปรโตคอลที่ปลอดภัยและเชื่อถือได้มากที่สุด แต่อาจไม่มีให้บริการในทุกแพลตฟอร์ม
- การเข้ารหัส: ระดับการเข้ารหัสจะเป็นตัวกําหนดว่าการเข้ารหัสจะรัดกุมเพียงใดในการเชื่อมต่อของคุณ ผู้ให้บริการ VPN ส่วนใหญ่ใช้การเข้ารหัส 256 บิตซึ่งเป็นการเข้ารหัสที่แข็งแกร่งที่สุด อย่างไรก็ตามอุปกรณ์รุ่นเก่าบางรุ่นอาจไม่รองรับการเข้ารหัสระดับนี้
- Kill Switch: Kill switch เป็นคุณสมบัติที่ตัดการเชื่อมต่ออินเทอร์เน็ตของคุณโดยอัตโนมัติหากการเชื่อมต่อ VPN หายไป วิธีนี้สามารถป้องกันไม่ให้ที่อยู่ IP จริงของคุณถูกเปิดเผยหากการเชื่อมต่อ VPN ลดลง
- Split Tunneling: Split tunneling ให้คุณเลือกได้ว่าแอปหรือเว็บไซต์ใดใช้การเชื่อมต่อ VPN และใช้การเชื่อมต่ออินเทอร์เน็ตปกติของคุณ สิ่งนี้มีประโยชน์หากคุณต้องการเข้ารหัสการรับส่งข้อมูลบางประเภทเท่านั้น เช่น ธนาคารออนไลน์หรือการแชร์ไฟล์
- การป้องกันการรั่วไหลของ DNS: การป้องกันการรั่วไหลของ DNS ช่วยให้มั่นใจได้ว่าคําขอ DNS ของคุณจะถูกกําหนดเส้นทางผ่านเซิร์ฟเวอร์ VPN ไม่ใช่เซิร์ฟเวอร์ DNS ของ ISP ของคุณ วิธีนี้สามารถป้องกันไม่ให้ที่อยู่ IP จริงของคุณถูกเปิดเผยหากการเชื่อมต่อ VPN ถูกบุกรุก
ขั้นตอนที่ 5:
ทดสอบการเชื่อมต่อ VPN ของคุณหลังจากที่คุณเชื่อมต่อกับเซิร์ฟเวอร์ VPN และปรับแต่งการตั้งค่าของคุณ (หากต้องการ) คุณควรทดสอบการเชื่อมต่อVPN ของคุณเพื่อให้แน่ใจว่าทํางานได้ตามที่คาดไว้ ต่อไปนี้คือบางสิ่งที่คุณสามารถทําได้เพื่อทดสอบการเชื่อมต่อ VPN
ของคุณ:ตรวจสอบที่อยู่ IP ของคุณ- : ใช้เว็บไซต์เช่น WhatIsMyIP.com เพื่อตรวจสอบที่อยู่ IP และตําแหน่งของคุณ หากที่อยู่ IP และตําแหน่งของคุณเปลี่ยนไปตรงกับเซิร์ฟเวอร์ VPN แสดงว่าการเชื่อมต่อ VPN ของคุณใช้งานได้
- ทดสอบความเร็วอินเทอร์เน็ตของคุณ: ใช้เว็บไซต์อย่าง Speedtest.net เพื่อทดสอบความเร็วอินเทอร์เน็ตของคุณทั้งแบบมีและไม่มีการเชื่อมต่อ VPN ความเร็วอินเทอร์เน็ตของคุณอาจช้าลงเล็กน้อยเมื่อใช้ VPN แต่ควรเร็วพอสําหรับกิจกรรมส่วนใหญ่
- ทดสอบเนื้อหาที่ถูกจํากัดทางภูมิศาสตร์: หากคุณใช้ VPN เพื่อเข้าถึงเนื้อหาที่ถูกจํากัดทางภูมิศาสตร์ เช่น Netflix หรือ Hulu ตรวจสอบให้แน่ใจว่าคุณสามารถเข้าถึงเนื้อหาที่คุณต้องการได้ หากคุณมีปัญหาในการเข้าถึงเนื้อหา ให้ลองเปลี่ยนไปใช้เซิร์ฟเวอร์ VPN อื่นในประเทศหรือภูมิภาคเดียวกัน
หากคุณประสบปัญหาในการเชื่อมต่อ VPN ตรวจสอบให้แน่ใจว่าคุณได้ทําตามขั้นตอนทั้งหมดอย่างถูกต้องและซอฟต์แวร์ VPN ของคุณเป็นเวอร์ชันล่าสุด คุณอาจต้องการติดต่อฝ่ายสนับสนุนลูกค้าของผู้ให้บริการ VPN ของคุณเพื่อขอความช่วยเหลือ
คําถามที่พบบ่อย
1. ฉันสามารถตั้งค่า VPN บน Windows 10 โดยไม่ใช้ซอฟต์แวร์ของบุคคลที่สามได้หรือไม่?
ใช่ Windows 10 มีฟังก์ชัน VPN ในตัวที่ช่วยให้คุณตั้งค่าและกําหนดค่าการเชื่อมต่อ VPN โดยไม่ต้องใช้ซอฟต์แวร์เพิ่มเติม คุณสามารถเข้าถึงการตั้งค่า VPN ได้โดยไปที่เมนู "การตั้งค่า" เลือก "เครือข่ายและอินเทอร์เน็ต" จากนั้นเลือกแท็บ "VPN" จากตรงนั้นคุณสามารถเพิ่มการเชื่อมต่อ VPN และป้อนรายละเอียดที่จําเป็นจากผู้ให้บริการ VPN ของคุณ
2. ฉันต้องใช้ข้อมูลอะไรบ้างในการตั้งค่า VPN บน Windows 10?
ในการตั้งค่า VPN บน Windows 10 คุณจะต้องมีข้อมูลต่อไปนี้จากผู้ให้บริการ VPN ของคุณ: ที่อยู่เซิร์ฟเวอร์ VPN, ประเภทของโปรโตคอล VPN ที่จะใช้ (เช่น PPTP, L2TP/IPsec หรือ OpenVPN), ชื่อผู้ใช้และรหัสผ่าน VPN ของคุณ (ถ้ามี) และการตั้งค่าการกําหนดค่าเพิ่มเติมใดๆ ที่ผู้ให้บริการ VPN ต้องการ
3. ฉันจะทดสอบได้อย่างไรว่าการเชื่อมต่อ VPN ของฉันทํางานอย่างถูกต้องบน Windows 10 หรือไม่
หลังจากตั้งค่าการเชื่อมต่อ VPN บน Windows 10 คุณสามารถทดสอบฟังก์ชันการทํางานได้โดยทําการตรวจสอบที่อยู่ IP อย่างง่าย เมื่อเชื่อมต่อกับ VPN แล้ว ให้เปิดเว็บเบราว์เซอร์และค้นหา "ที่อยู่ IP ของฉันคืออะไร" ผลการค้นหาควรแสดงที่อยู่ IP ที่กําหนดโดยเซิร์ฟเวอร์ VPN แทนที่จะเป็นที่อยู่ IP เดิมของคุณ สิ่งนี้บ่งชี้ว่าการเชื่อมต่อ VPN ของคุณทํางานอย่างถูกต้องและการรับส่งข้อมูลทางอินเทอร์เน็ตของคุณกําลังถูกกําหนดเส้นทางผ่านเซิร์ฟเวอร์ VPN นอกจากนี้คุณสามารถลองเข้าถึงเนื้อหาหรือเว็บไซต์ที่ถูก จํากัด ทางภูมิศาสตร์เพื่อตรวจสอบว่า VPN สามารถข้ามข้อ จํากัด ได้สําเร็จหรือไม่
บรรทัด
ล่างการตั้งค่า VPN บน Windows 10 เป็นกระบวนการที่ค่อนข้างง่าย แต่สิ่งสําคัญคือต้องเลือกผู้ให้บริการ VPN ที่มีชื่อเสียงและปรับแต่งการตั้งค่าของคุณเพื่อให้แน่ใจว่ากิจกรรมออนไลน์ของคุณปลอดภัยและเป็นส่วนตัว โดยทําตามขั้นตอนที่อธิบายไว้ในบทความนี้คุณสามารถตั้งค่า VPN บนคอมพิวเตอร์ Windows 10 ของคุณและเพลิดเพลินกับประโยชน์ของการเชื่อมต่ออินเทอร์เน็ตที่ปลอดภัยและเป็นส่วนตัวมากขึ้น
อย่าลืมทดสอบการเชื่อมต่อ VPN ของคุณเป็นประจําเพื่อให้แน่ใจว่าทํางานได้ตามที่คาดไว้และอย่าลังเลที่จะติดต่อฝ่ายสนับสนุนลูกค้าของผู้ให้บริการ VPN ของคุณหากคุณมีปัญหากับการเชื่อมต่อ ด้วยความพยายามเพียงเล็กน้อยคุณสามารถเพลิดเพลินกับประโยชน์มากมายของการใช้ VPN บนคอมพิวเตอร์ Windows 10 ของคุณ