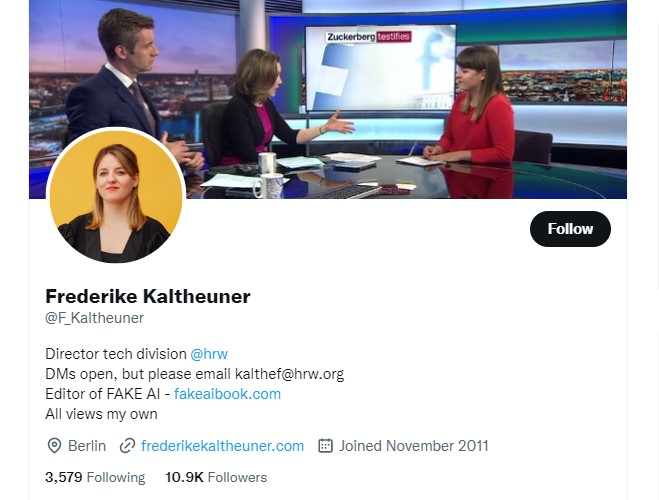איך מגדירים VPN בווינדוס | מדריך פשוט ל2024
אם אתם מודאגים לגבי הפרטיות והאבטחה שלכם אונליין, שימוש ב-VPN הוא דרך מצוינת להגן על עצמכם. VPN, או רשת וירטואלית פרטית, מצפין את חיבור האינטרנט שלך ומנתב אותו דרך שרת מאובטח, מה שמקשה על כל אחד לרגל אחר הפעילויות המקוונות שלך. במאמר הזה נראה לכם איך להתקין VPN בווינדוס 10, צעד אחר צעד.
שלב 1: בחרו ספק VPN
השלב הראשון בהגדרת VPN בווינדוס 10 הוא לבחור ספק VPN. יש הרבה ספקי VPN זמינים, כל אחד עם תכונות ותוכניות תמחור משלו. הנה חמישה ספקי VPN מובילים ולמה הם טובים להתקנת VPN בווינדוס 10:
- ExpressVPN: ExpressVPN הוא ספק VPN פופולרי שמציע חיבורים מהירים ואמינים, הצפנה חזקה ואפליקציית ווינדוס ידידותית למשתמש. יש לו גם שרתים ביותר מ-90 מדינות, מה שהופך אותו לבחירה מצוינת עבור משתמשים שצריכים לגשת לתוכן מוגבל גיאוגרפית.
- NordVPN: NordVPN היא ספקית VPN מוערכת נוספת שמציעה מאפייני אבטחה מצוינים, כולל הצפנת VPN כפולה ומתג השבתה. יש לו גם רשת שרתים גדולה, עם יותר מ-5,500 שרתים ב-59 מדינות.
- Surfshark: Surfshark היא ספקית VPN חדשה שצברה פופולריות במהירות הודות לתמחור נוח וחיבורים סימולטניים ללא הגבלה. הוא מציע גם הצפנה חזקה ומדיניות אי-שמירת לוגים.
- CyberGhost: CyberGhost היא ספקית VPN ידידותית למשתמש שמציעה חיבורים מהירים ואמינים, עם שרתים ביותר מ-90 מדינות. יש לו גם חוסם פרסומות מובנה וחוסם תוכנות זדוניות. Private Internet Access
- : Private Internet Access היא ספקית VPN בעלת יכולת הגדרה גבוהה שמציעה הצפנה חזקה, מתג השבתה ומדיניות אי-שמירת לוגים. יש לו גם רשת שרתים גדולה, עם יותר מ-29,000 שרתים ב-77 מדינות.
לאחר שבחרתם ספק VPN, תצטרכו להירשם לחשבון ולהוריד את תוכנת ה-VPN.
שלב 2: הורד והתקן את תוכנת ה-VPN
רוב ספקי ה-VPN מציעים אפליקציית ווינדוס שאפשר להוריד ולהתקין במחשב שלכם. כדי להוריד ולהתקין את תוכנת ה-VPN:
- נכנסים לאתר של ספק ה-VPN ומתחברים לחשבון שלכם.
- חפש את קישור ההורדה של אפליקציית Windows ולחץ עליו.
- בצע את ההוראות כדי להוריד ולהתקין את התוכנה.
לאחר התקנת התוכנה, תצטרכו להתחבר באמצעות אישורי חשבון ה-VPN שלכם.
שלב 3: התחברות לשרת VPN
לאחר התקנת תוכנת ה-VPN והתחברות, תוכל להתחבר לשרת VPN. לרוב ספקי ה-VPN יש רשימה של שרתים שתוכלו לבחור מתוכם, בדרך כלל מאורגנים לפי מדינה או אזור. כדי להתחבר לשרת VPN:
- פתחו את תוכנת ה-VPN.
- בחר שרת מהרשימה.
- לחץ על כפתור "התחבר".
לאחר שתתחבר לשרת VPN, חיבור האינטרנט שלך יוצפן וינוב דרך שרת ה-VPN. אתה יכול לוודא שהחיבור שלך מאובטח על ידי בדיקת כתובת ה- IP והמיקום שלך באמצעות אתר כמו WhatIsMyIP.com.
שלב 4: התאמה אישית של הגדרות ה-VPN (אופציונלי)
רוב ספקי ה-VPNמציעים מידה מסוימת של התאמה אישית לתוכנת ה-VPN שלהם. כמה הגדרות נפוצות שייתכן שתרצה להתאים אישית כוללות:
- פרוטוקול: הפרוטוקול הוא השיטה שבה משתמשת תוכנת ה-VPN כדי להצפין את החיבור שלכם. רוב ספקי ה-VPN מציעים מספר פרוטוקולים שונים, כולל OpenVPN, L2TP ו-PPTP. OpenVPN נחשב בדרך כלל לפרוטוקול המאובטח והאמין ביותר, אבל ייתכן שהוא לא יהיה זמין בכל הפלטפורמות.
- הצפנה: רמת ההצפנה קובעת את עוצמת ההצפנה בחיבור שלך. רוב ספקי ה-VPN משתמשים בהצפנת 256-bit, שהיא ההצפנה החזקה ביותר שיש. עם זאת, ייתכן שמכשירים ישנים מסוימים לא יתמכו ברמת הצפנה זו.
- מתג השבתה: מתג השבתה הוא פיצ'ר שמנתק אוטומטית את חיבור האינטרנט שלכם אם חיבור ה-VPN אובד. זה יכול למנוע חשיפה של כתובת ה-IP האמיתית שלכם אם חיבור ה-VPN מתנתק. מנהור מפוצל
- : מנהור מפוצל מאפשר לך לבחור אילו אפליקציות או אתרים ישתמשו בחיבור ה-VPN ואילו ישתמשו בחיבור האינטרנט הרגיל שלך. אפשרות זו יכולה להיות שימושית אם ברצונך להצפין רק סוגים מסוימים של תעבורה, כגון בנקאות מקוונת או שיתוף קבצים. הגנה מפני דליפות
- DNS: הגנה מפני דליפות DNS מבטיחה שבקשות ה-DNS שלכם ינותבו דרך שרת ה-VPN ולא דרך שרת ה-DNS של ספק שירותי האינטרנט שלכם. זה יכול למנוע את חשיפת כתובת ה-IP האמיתית שלכם אם חיבור ה-VPN נפרץ.
שלב 5: בדוק
את חיבור ה-VPN שלך לאחר שהתחברת לשרת VPN והתאמת אישית את ההגדרות שלך (אם תרצה), מומלץ לבדוק את חיבורה
- VPN שלך כדי לוודא שהוא פועל כצפוי. הנה כמה דברים שתוכלו לעשות
כדי לבדוק את חיבור ה-VPN שלכם: בדקו את כתובת- ה-IP שלכם: השתמשו באתר כמו WhatIsMyIP.com כדי לבדוק את כתובת ה-IP והמיקום שלכם. אם כתובת ה-IP והמיקום שלכם השתנו בהתאם לשרת ה-VPN, חיבור ה-VPN שלכם עובד. בדוק את מהירות האינטרנט שלך
- : השתמש באתר כמו Speedtest.net כדי לבדוק את מהירות האינטרנט שלך עם ובלי חיבור VPN. מהירות האינטרנט שלכם עשויה להיות מעט איטית יותר בעת שימוש ב-VPN, אבל היא עדיין צריכה להיות מהירה מספיק עבור רוב הפעילויות.
- בדיקת תוכן מוגבל גיאוגרפית: אם אתם משתמשים ב-VPN כדי לגשת לתכנים מוגבלים גיאוגרפית, כמו נטפליקס או הולו, ודאו שאתם יכולים לגשת לתוכן שאתם רוצים. אם אתם מתקשים לגשת לתוכן, נסו לעבור לשרת VPN אחר באותה מדינה או אזור.
אם אתם נתקלים בבעיות בחיבור ה-VPN, ודאו שביצעתם את כל השלבים כראוי ושתוכנת ה-VPN שלכם מעודכנת. ייתכן שתרצה גם ליצור קשר עם תמיכת הלקוחות של ספק ה-VPN שלך לקבלת סיוע.
שאלות נפוצות
1. האם אפשר להתקין VPN בווינדוס 10 בלי להשתמש בתוכנת צד שלישי?
כן, Windows 10 כולל פונקציונליות VPN מובנית המאפשרת לך להגדיר ולהגדיר חיבורי VPN ללא צורך בתוכנה נוספת. באפשרותך לגשת להגדרות ה- VPN על ידי מעבר לתפריט "הגדרות", בחירה באפשרות "רשת ואינטרנט" ולאחר מכן בחירה בכרטיסייה "VPN". משם, תוכל להוסיף חיבור VPN ולהזין את הפרטים הדרושים שסופקו על ידי ספק שירותי ה-VPN שלך.
2. איזה מידע דרוש לי כדי להתקין VPN בווינדוס 10?
כדי להגדיר VPN ב-Windows 10, תזדקק למידע הבא שסופק על-ידי ספק שירותי ה-VPN שלך: כתובת שרת ה-VPN, סוג פרוטוקול ה-VPN שבו יש להשתמש (כגון PPTP, L2TP/IPsec או OpenVPN), שם המשתמש והסיסמה שלך ל-VPN (אם רלוונטי) וכל הגדרות תצורה נוספות הנדרשות על-ידי ספק ה-VPN.
3. כיצד אוכל לבדוק אם חיבור ה- VPN שלי פועל כראוי ב- Windows 10?
לאחר הגדרת חיבור VPN ב- Windows 10, תוכל לבדוק את הפונקציונליות שלו על ידי ביצוע בדיקת כתובת IP פשוטה. לאחר החיבור ל-VPN, פתחו דפדפן אינטרנט וחפשו "מהי כתובת ה-IP שלי". תוצאות החיפוש אמורות להציג את כתובת ה-IP שהוקצתה לך על-ידי שרת ה-VPN, ולא את כתובת ה-IP המקורית שלך. זה מצביע על כך שחיבור ה-VPN שלך פועל כראוי, ותעבורת האינטרנט שלך מנותבת דרך שרת ה-VPN. בנוסף, אתם יכולים לנסות לגשת לתוכן או לאתרים מוגבלים גיאוגרפית כדי לוודא אם ה-VPN עוקף בהצלחה הגבלות.
בשורה
התחתונההגדרת VPN בווינדוס 10 היא תהליך פשוט יחסית, אבל חשוב לבחור ספק VPN מכובד ולהתאים אישית את ההגדרות שלכם כדי להבטיח שהפעילויות המקוונות שלכם מאובטחות ופרטיות. על ידי ביצוע השלבים המתוארים במאמר זה, תוכלו להגדיר VPN במחשב Windows 10 וליהנות מהיתרונות של חיבור אינטרנט מאובטח ופרטי יותר.
זכרו לבדוק את חיבור ה-VPN שלכם באופן קבוע כדי לוודא שהוא פועל כצפוי, ואל תהססו לפנות לתמיכת הלקוחות של ספק ה-VPN שלכם אם אתם נתקלים בבעיות בחיבור. עם קצת מאמץ, תוכלו ליהנות מהיתרונות הרבים של שימוש ב-VPN במחשב Windows 10 שלכם.