Sådan konfigurerer du en VPN på Windows | Enkel guide til 2024
Hvis du er bekymret for dit online privatliv og sikkerhed, er brug af en VPN en fantastisk måde at beskytte dig selv på. En VPN, eller virtuelt privat netværk, krypterer din internetforbindelse og dirigerer den gennem en sikker server, hvilket gør det meget vanskeligere for nogen at spionere på dine online aktiviteter. I denne artikel viser vi dig, hvordan du konfigurerer en VPN på Windows 10, trin for trin.
Trin 1: Vælg en VPN-udbyder
Det første trin i opsætningen af en VPN på Windows 10 er at vælge en VPN-udbyder. Der er mange VPN-udbydere tilgængelige, hver med sine egne funktioner og prisplaner. Her er fem førende VPN-udbydere, og hvorfor de er gode til at konfigurere en VPN på Windows 10:
- ExpressVPN: ExpressVPN er en populær VPN-udbyder, der tilbyder hurtige og pålidelige forbindelser, stærk kryptering og en brugervenlig Windows-app. Det har også servere i over 90 lande, hvilket gør det til et godt valg for brugere, der har brug for adgang til geografisk begrænset indhold.
- NordVPN: NordVPN er en anden højt anset VPN-udbyder, der tilbyder fremragende sikkerhedsfunktioner, herunder dobbelt VPN-kryptering og en kill switch. Det har også et stort servernetværk med over 5,500 servere i 59 lande. Surfshark
- : Surfshark er en nyere VPN-udbyder, der hurtigt har vundet popularitet på grund af sin overkommelige pris og ubegrænsede samtidige forbindelser. Det tilbyder også stærk kryptering og en politik uden logfiler.
- CyberGhost: CyberGhost er en brugervenlig VPN-udbyder, der tilbyder hurtige og pålidelige forbindelser med servere i over 90 lande. Det har også en indbygget annonceblokering og malware-blokering. Private Internet Access
- : Private Internet Access er en meget konfigurerbar VPN-udbyder, der tilbyder stærk kryptering, en kill switch og en nul-log-politik. Det har også et stort servernetværk med over 29.000 servere i 77 lande.
Når du har valgt en VPN-udbyder, skal du tilmelde dig en konto og downloade VPN-softwaren.
Trin 2: Download og installer VPN-softwaren
De fleste VPN-udbydere tilbyder en Windows-app, som du kan downloade og installere på din computer. Sådan downloader og installerer du VPN-softwaren:
- Gå til VPN-udbyderens websted, og log ind på din konto.
- Se efter downloadlinket til Windows-appen, og klik på det.
- Følg vejledningen for at downloade og installere softwaren.
Når softwaren er installeret, skal du logge ind ved hjælp af dine VPN-kontooplysninger.
Trin 3: Opret forbindelse til en VPN-server
Når du har installeret VPN-softwaren og logget på, kan du oprette forbindelse til en VPN-server. De fleste VPN-udbydere har en liste over servere, som du kan vælge imellem, normalt organiseret efter land eller region. Sådan opretter du forbindelse til en VPN-server:
- Åbn VPN-softwaren.
- Vælg en server på listen.
- Klik på knappen "Opret forbindelse".
Når du har oprettet forbindelse til en VPN-server, krypteres din internetforbindelse og dirigeres gennem VPN-serveren. Du kan kontrollere, at din forbindelse er sikker ved at kontrollere din IP-adresse og placering ved hjælp af et websted som WhatIsMyIP.com.
Trin 4: Tilpas dine VPN-indstillinger (valgfrit)
De fleste VPN-udbydere tilbyder en vis grad af tilpasning til deres VPN-software. Nogle almindelige indstillinger, du måske vil tilpasse, omfatter:
- Protokol: Protokollen er den metode, som VPN-softwaren bruger til at kryptere din forbindelse. De fleste VPN-udbydere tilbyder flere forskellige protokoller, herunder OpenVPN, L2TP og PPTP. OpenVPN betragtes generelt som den mest sikre og pålidelige protokol, men den er muligvis ikke tilgængelig på alle platforme.
- Kryptering: Krypteringsniveauet bestemmer, hvor stærk krypteringen er på din forbindelse. De fleste VPN-udbydere bruger 256-bit kryptering, hvilket er den stærkeste kryptering, der findes. Nogle ældre enheder understøtter dog muligvis ikke dette krypteringsniveau.
- Kill Switch: En kill switch er en funktion, der automatisk afbryder din internetforbindelse, hvis VPN-forbindelsen går tabt. Dette kan forhindre, at din rigtige IP-adresse bliver eksponeret, hvis VPN-forbindelsen falder. Split
- Tunneling: Split tunneling giver dig mulighed for at vælge, hvilke apps eller websteder der bruger VPN-forbindelsen, og hvilke der bruger din almindelige internetforbindelse. Dette kan være nyttigt, hvis du kun vil kryptere bestemte typer trafik, f.eks. netbank eller fildeling.
- DNS-lækagebeskyttelse: DNS-lækagebeskyttelse sikrer, at dine DNS-anmodninger dirigeres gennem VPN-serveren og ikke din internetudbyders DNS-server. Dette kan forhindre, at din rigtige IP-adresse bliver afsløret, hvis VPN-forbindelsen er kompromitteret.
Trin 5: Test
din VPN-forbindelse Når du har oprettet forbindelse til en VPN-server og tilpasset dine indstillinger (hvis det ønskes), er det en god ide at teste din VPN-forbindelsefor at sikre, at den fungerer som forventet. Her er et par ting, du kan gøre for at teste din VPN-forbindelse
:Tjek din IP-adresse- : Brug et websted som WhatIsMyIP.com til at kontrollere din IP-adresse og placering. Hvis din IP-adresse og placering er ændret, så den matcher VPN-serveren, fungerer din VPN-forbindelse. Test din internethastighed
- : Brug et websted som Speedtest.net til at teste din internethastighed med og uden VPN-forbindelsen. Din internethastighed kan være lidt langsommere, når du bruger en VPN, men den skal stadig være hurtig nok til de fleste aktiviteter. Test geografisk begrænset indhold
- : Hvis du bruger en VPN til at få adgang til geografisk begrænset indhold, som Netflix eller Hulu, skal du sørge for, at du har adgang til det indhold, du ønsker. Hvis du har problemer med at få adgang til indholdet, kan du prøve at skifte til en anden VPN-server i samme land eller område.
Hvis du har problemer med din VPN-forbindelse, skal du kontrollere, at du har fulgt alle trinnene korrekt, og at din VPN-software er opdateret. Det kan også være en god idé at kontakte din VPN-udbyders kundesupport for at få hjælp.
Ofte stillede spørgsmål1. Kan jeg konfigurere en VPN på Windows 10 uden at bruge tredjepartssoftware?
Ja, Windows 10 har indbygget VPN-funktionalitet, der giver dig mulighed for at konfigurere og konfigurere VPN-forbindelser uden behov for yderligere software. Du kan få adgang til VPN-indstillingerne ved at gå til menuen "Indstillinger", vælge "Netværk og internet" og derefter vælge fanen "VPN". Derfra kan du tilføje en VPN-forbindelse og indtaste de nødvendige oplysninger fra din VPN-tjenesteudbyder.
2. Hvilke oplysninger skal jeg bruge for at konfigurere en VPN på Windows 10?
For at konfigurere en VPN på Windows 10 skal du bruge følgende oplysninger fra din VPN-tjenesteudbyder: VPN-serveradressen, typen af VPN-protokol, der skal bruges (såsom PPTP, L2TP/IPsec eller OpenVPN), dit VPN-brugernavn og din adgangskode (hvis relevant) og eventuelle yderligere konfigurationsindstillinger, der kræves af VPN-udbyderen.
3. Hvordan kan jeg teste, om min VPN-forbindelse fungerer korrekt på Windows 10?
Når du har oprettet en VPN-forbindelse på Windows 10, kan du teste dens funktionalitet ved at udføre en simpel IP-adressekontrol. Når du er tilsluttet VPN, skal du åbne en webbrowser og søge efter "hvad er min IP-adresse." Søgeresultaterne skal vise den IP-adresse, der er tildelt dig af VPN-serveren, snarere end din oprindelige IP-adresse. Dette indikerer, at din VPN-forbindelse fungerer korrekt, og din internettrafik dirigeres gennem VPN-serveren. Derudover kan du prøve at få adgang til geografisk begrænset indhold eller websteder for at kontrollere, om VPN'en med succes omgår begrænsninger.
Bundlinjen
Opsætning af en VPN på Windows 10 er en relativt enkel proces, men det er vigtigt at vælge en velrenommeret VPN-udbyder og tilpasse dine indstillinger for at sikre, at dine onlineaktiviteter er sikre og private. Ved at følge de trin, der er beskrevet i denne artikel, kan du konfigurere en VPN på din Windows 10-computer og nyde fordelene ved en mere sikker og privat internetforbindelse.
regelmæssigt for at sikre, at den fungerer som forventet, og tøv ikke med at kontakte din VPN-udbyders kundesupport, hvis du har problemer med din forbindelse. Med en lille smule indsats kan du nyde de mange fordele ved at bruge en VPN på din Windows 10-computer.
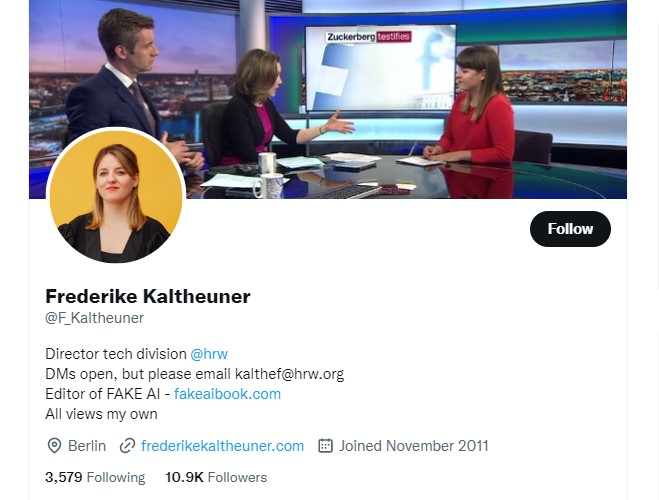
- Summary
- Trin 1: Vælg en VPN-udbyder
- Trin 2: Download og installer VPN-softwaren
- Trin 3: Opret forbindelse til en VPN-server
- Trin 4: Tilpas dine VPN-indstillinger (valgfrit)
- Trin 5: Test
- Ofte stillede spørgsmål1. Kan jeg konfigurere en VPN på Windows 10 uden at bruge tredjepartssoftware? Ja, Windows 10 har indbygget VPN-funktionalitet, der giver dig mulighed for at konfigurere og konfigurere VPN-forbindelser uden behov for yderligere software. Du kan få adgang til VPN-indstillingerne ved at gå til menuen "Indstillinger", vælge "Netværk og internet" og derefter vælge fanen "VPN". Derfra kan du tilføje en VPN-forbindelse og indtaste de nødvendige oplysninger fra din VPN-tjenesteudbyder. 2. Hvilke oplysninger skal jeg bruge for at konfigurere en VPN på Windows 10? For at konfigurere en VPN på Windows 10 skal du bruge følgende oplysninger fra din VPN-tjenesteudbyder: VPN-serveradressen, typen af VPN-protokol, der skal bruges (såsom PPTP, L2TP/IPsec eller OpenVPN), dit VPN-brugernavn og din adgangskode (hvis relevant) og eventuelle yderligere konfigurationsindstillinger, der kræves af VPN-udbyderen. 3. Hvordan kan jeg teste, om min VPN-forbindelse fungerer korrekt på Windows 10? Når du har oprettet en VPN-forbindelse på Windows 10, kan du teste dens funktionalitet ved at udføre en simpel IP-adressekontrol. Når du er tilsluttet VPN, skal du åbne en webbrowser og søge efter "hvad er min IP-adresse." Søgeresultaterne skal vise den IP-adresse, der er tildelt dig af VPN-serveren, snarere end din oprindelige IP-adresse. Dette indikerer, at din VPN-forbindelse fungerer korrekt, og din internettrafik dirigeres gennem VPN-serveren. Derudover kan du prøve at få adgang til geografisk begrænset indhold eller websteder for at kontrollere, om VPNen med succes omgår begrænsninger. Bundlinjen
