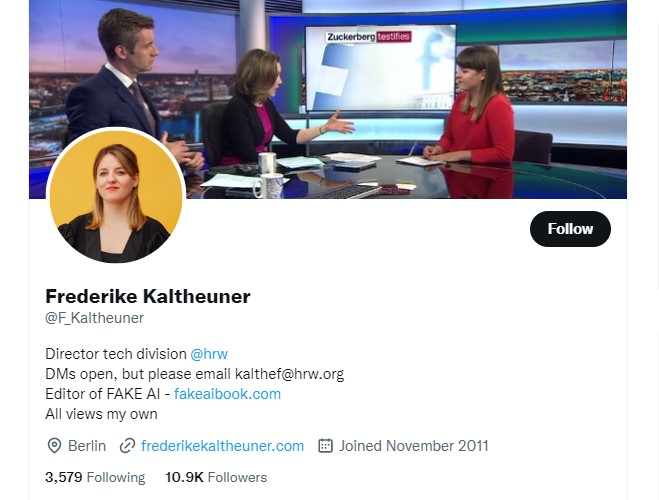Hoe een VPN in te stellen op Windows | Eenvoudige gids voor 2024
Als u zich zorgen maakt over uw online privacy en beveiliging, is het gebruik van een VPN een geweldige manier om uzelf te beschermen. Een VPN, of virtueel privénetwerk, versleutelt uw internetverbinding en routeert deze via een beveiligde server, waardoor het voor iedereen veel moeilijker wordt om uw online activiteiten te bespioneren. In dit artikel laten we u stap voor stap zien hoe u een VPN instelt op Windows 10.
Stap 1: Kies een VPN-provider
De eerste stap bij het instellen van een VPN op Windows 10 is het kiezen van een VPN-provider. Er zijn veel VPN-providers beschikbaar, elk met zijn eigen functies en tariefplannen. Hier zijn vijf toonaangevende VPN-providers en waarom ze goed zijn voor het instellen van een VPN op Windows 10:
- ExpressVPN: ExpressVPN is een populaire VPN-provider die snelle en betrouwbare verbindingen, sterke codering en een gebruiksvriendelijke Windows-app biedt. Het heeft ook servers in meer dan 90 landen, waardoor het een geweldige keuze is voor gebruikers die toegang moeten hebben tot geografisch beperkte inhoud.
- NordVPN: NordVPN is een andere hoog aangeschreven VPN-provider die uitstekende beveiligingsfuncties biedt, waaronder dubbele VPN-codering en een kill switch. Het heeft ook een groot servernetwerk, met meer dan 5.500 servers in 59 landen. Surfshark
- : Surfshark is een nieuwere VPN-provider die snel aan populariteit heeft gewonnen vanwege de betaalbare prijzen en onbeperkte gelijktijdige verbindingen. Het biedt ook sterke codering en een no-logs-beleid.
- CyberGhost: CyberGhost is een gebruiksvriendelijke VPN-provider die snelle en betrouwbare verbindingen biedt, met servers in meer dan 90 landen. Het heeft ook een ingebouwde adblocker en malwareblocker. Private Internet
- Access: Private Internet Access is een zeer configureerbare VPN-provider die sterke codering, een kill switch en een no-logs-beleid biedt. Het heeft ook een groot servernetwerk, met meer dan 29.000 servers in 77 landen.
VPN-provider hebt gekozen, moet u zich aanmelden voor een account en de VPN-software downloaden.
Stap 2: Download en installeer de VPN-software
De meeste VPN-providers bieden een Windows-app die u kunt downloaden en installeren op uw computer. De VPN-software downloaden en installeren:
- Ga naar de website van de VPN-provider en meld u aan bij uw account.
- Zoek naar de downloadlink voor de Windows-app en klik erop.
- Volg de instructies om de software te downloaden en te installeren.
Zodra de software is geïnstalleerd, moet u zich aanmelden met uw VPN-accountgegevens.
Stap 3: Verbinding maken met een VPN-server
Nadat u de VPN-software hebt geïnstalleerd en bent ingelogd, kunt u verbinding maken met een VPN-server. De meeste VPN-providers hebben een lijst met servers waaruit u kunt kiezen, meestal georganiseerd per land of regio. Verbinding maken met een VPN-server:
- Open de VPN-software.
- Kies een server uit de lijst.
- Klik op de knop "Verbinden".
Nadat u verbinding hebt gemaakt met een VPN-server, wordt uw internetverbinding gecodeerd en gerouteerd via de VPN-server. U kunt controleren of uw verbinding veilig is door uw IP-adres en locatie te controleren met behulp van een site zoals WhatIsMyIP.com.
Stap 4: Pas uw VPN-instellingen aan (optioneel)
De meeste VPN-providers bieden enige mate van maatwerk voor hun VPN-software. Enkele veelgebruikte instellingen die u mogelijk wilt aanpassen, zijn:
- Protocol: Het protocol is de methode die de VPN-software gebruikt om uw verbinding te versleutelen. De meeste VPN-providers bieden verschillende protocollen, waaronder OpenVPN, L2TP en PPTP. OpenVPN wordt over het algemeen beschouwd als het meest veilige en betrouwbare protocol, maar het is mogelijk niet op alle platforms beschikbaar.
- Versleuteling: Het coderingsniveau bepaalt hoe sterk de versleuteling op uw verbinding is. De meeste VPN-providers gebruiken 256-bits codering, wat de sterkste codering is die beschikbaar is. Sommige oudere apparaten ondersteunen dit coderingsniveau echter mogelijk niet.
- Kill Switch: Een kill switch is een functie die automatisch de verbinding met uw internet verbreekt als de VPN-verbinding wordt verbroken. Dit kan voorkomen dat uw echte IP-adres wordt blootgesteld als de VPN-verbinding wegvalt. Split
- Tunneling: Met Split Tunneling kunt u kiezen welke apps of websites de VPN-verbinding gebruiken en welke uw normale internetverbinding gebruiken. Dit kan handig zijn als u alleen bepaalde soorten verkeer wilt versleutelen, zoals online bankieren of het delen van bestanden.
- DNS-lekbescherming: DNS-lekbeveiliging zorgt ervoor dat uw DNS-verzoeken worden gerouteerd via de VPN-server en niet via de DNS-server van uw internetprovider. Dit kan voorkomen dat uw echte IP-adres wordt blootgesteld als de VPN-verbinding wordt gecompromitteerd.
Stap 5: Test
uw VPN-verbinding Nadat u verbinding hebt gemaakt met een VPN-server en uw instellingen hebt aangepast (indien gewenst), is het een goed idee om uw VPN-verbindingte testen om er zeker van te zijn dat deze werkt zoals verwacht. Hier zijn een paar dingen die u kunt doen om uw VPN-verbinding te testen
:Controleer uw IP-adres- : Gebruik een site zoals WhatIsMyIP.com om uw IP-adres en locatie te controleren. Als uw IP-adres en locatie zijn gewijzigd om overeen te komen met de VPN-server, werkt uw VPN-verbinding. Test uw internetsnelheid
- : Gebruik een site zoals Speedtest.net om uw internetsnelheid te testen met en zonder de VPN-verbinding. Je internetsnelheid kan iets langzamer zijn bij het gebruik van een VPN, maar het zou nog steeds snel genoeg moeten zijn voor de meeste activiteiten.
- Test geografisch beperkte inhoud: als u een VPN gebruikt om toegang te krijgen tot geografisch beperkte inhoud, zoals Netflix of Hulu, moet u ervoor zorgen dat u toegang hebt tot de gewenste inhoud. Als u problemen ondervindt bij het openen van de inhoud, probeert u over te schakelen naar een andere VPN-server in hetzelfde land of dezelfde regio.
Als u problemen ondervindt met uw VPN-verbinding, controleert u of u alle stappen correct hebt gevolgd en dat uw VPN-software up-to-date is. U kunt ook contact opnemen met de klantenondersteuning van uw VPN-provider voor hulp.
FAQ
1. Kan ik een VPN instellen op Windows 10 zonder software van derden te gebruiken?
Ja, Windows 10 heeft ingebouwde VPN-functionaliteit waarmee u VPN-verbindingen kunt instellen en configureren zonder dat u extra software nodig hebt. U kunt toegang krijgen tot de VPN-instellingen door naar het menu "Instellingen" te gaan, "Netwerk en internet" te selecteren en vervolgens het tabblad "VPN" te kiezen. Van daaruit kunt u een VPN-verbinding toevoegen en de benodigde gegevens invoeren die door uw VPN-serviceprovider zijn verstrekt.
2. Welke informatie heb ik nodig om een VPN in te stellen op Windows 10?
Om een VPN in te stellen op Windows 10, hebt u de volgende informatie nodig die door uw VPN-serviceprovider is verstrekt: het VPN-serveradres, het type VPN-protocol dat moet worden gebruikt (zoals PPTP, L2TP / IPsec of OpenVPN), uw VPN-gebruikersnaam en -wachtwoord (indien van toepassing) en eventuele aanvullende configuratie-instellingen die door de VPN-provider worden vereist.
3. Hoe kan ik testen of mijn VPN-verbinding correct werkt op Windows 10?
Na het instellen van een VPN-verbinding op Windows 10, kunt u de functionaliteit ervan testen door een eenvoudige IP-adrescontrole uit te voeren. Eenmaal verbonden met de VPN, opent u een webbrowser en zoekt u naar 'wat is mijn IP-adres'. De zoekresultaten moeten het IP-adres weergeven dat door de VPN-server aan u is toegewezen, in plaats van uw oorspronkelijke IP-adres. Dit geeft aan dat uw VPN-verbinding correct werkt en dat uw internetverkeer via de VPN-server wordt gerouteerd. Bovendien kunt u proberen toegang te krijgen tot geografisch beperkte inhoud of websites om te controleren of de VPN met succes beperkingen omzeilt.
Kortom
:Het instellen van een VPN op Windows 10 is een relatief eenvoudig proces, maar het is belangrijk om een gerenommeerde VPN-provider te kiezen en uw instellingen aan te passen om ervoor te zorgen dat uw online activiteiten veilig en privé zijn. Door de stappen in dit artikel te volgen, kunt u een VPN instellen op uw Windows 10-computer en genieten van de voordelen van een veiligere en privé-internetverbinding.
regelmatig te testen om er zeker van te zijn dat deze werkt zoals verwacht, en aarzel niet om contact op te nemen met de klantenondersteuning van uw VPN-provider als u problemen ondervindt met uw verbinding. Met een beetje moeite kunt u genieten van de vele voordelen van het gebruik van een VPN op uw Windows 10-computer.